Sådan sætter du iPhone i DFU-tilstand? Hvordan man forlader iPhone DFU-tilstand?
iPhone 15 er nu frigivet. Men nogle udfordrende problemer kan fortsætte på din iPhone, selvom Apples designfilosofi og teknologi bevæger sig fremad og kræver mere omfattende løsninger, såsom iPhone DFU-tilstand problemer. Dette indlæg viser dig alt om iPhone DFU-tilstand, så du kan lære, hvad iPhone DFU-tilstand er, og hvordan du indtaster eller afslutter iPhone DFU-tilstand korrekt.

iPhone DFU-tilstand
DFU-tilstand henviser til Enhed Firmware-opgraderingstilstand. Det er en almindelig praktisk fremgangsmåde, når du vil gendanne en ikke-svarende iPhone eller andre iOS-enheder til dens oprindelige standardindstillinger. Mange mennesker kan forveksles mellem gendannelsestilstand og DFU-tilstand. Sammenlignet med gendannelsestilstand er DFU-tilstand mere omfattende til at bruges til at løse flere iOS-problemer. IPhone DFU-tilstand giver dig mulighed for at foretage meget lave ændringer af softwaren, der kører enheden.
Når iPhone, iPad eller iPod touch fungerer normalt, behøver du ikke bruge DFU-tilstand. Og nogle gange kan almindelige iPhone-problemer løses ved gendannelsestilstand, når iPhone er beskadiget, eller sidder fast i en løkke efter iOS-opdatering osv. Hvornår skal du sætte iPhone i DFU-tilstand?
• Jailbreak iPhone eller unjailbreak enheden.
• Fjern en beta-iOS-version, der er udløbet.
• Nedgradere iOS-versionen på iPhone. I et bestemt tilfælde kan en ny iOS-opdatering føre til, at din iPhone ikke fungerer normalt, og at sætte iPhone i DFU-tilstand kan løse problemet.
Men du skal først vide, at det er risikabelt, hvis du sætter iPhone i DFU-tilstand. Og når du bruger DFU-tilstand til at nedgradere iOS-versionen eller jailbreak, kan iphone krænke enhedens garanti eller skade sig selv. Du skal hellere takke det for og kende ansvaret for dårlige resultater, før du lader iPhone gå ind i DFU-tilstand.
Måden til at gøre iPhone til DFU-tilstand er lidt mere kompliceret end at gå ind i gendannelsestilstand. Vær tålmodig, når du udfører DFU-tilstand på iPhone for at sikre dig, at alt skal være i orden. Følgende guide tager iPhone 8 Plus DFU-tilstand som eksempel.
Værktøjskrav
• iPhone eller enhver anden iOS-enhed
• En Mac- eller Windows-computer med iTunes installeret
• Den nyeste iTunes-version installeret
• Et lyn USB-kabel
Trin 1Tilslut først din iPhone eller en anden iOS-enhed til din Mac- eller Windows-computer. Vent på, at din iPhone opretter fuld forbindelse, og start iTunes, hvis den ikke gjorde det automatisk, da du vil sikre dig, at programmet er i stand til at synkronisere med din iPhone.
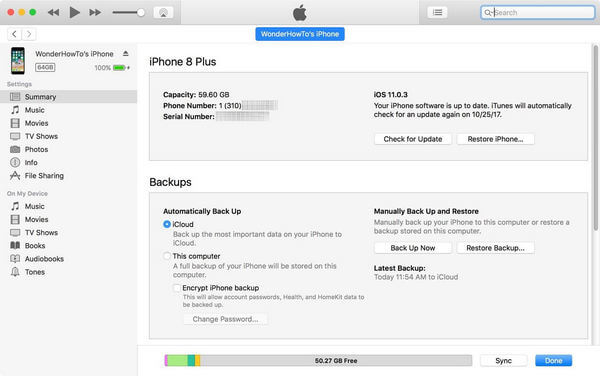
Trin 2Tryk ned på Sleep / Wake-knappen ved enhedens øverste højre side (på iPhone 6 og nyere er knappen på højre side). Og så vises et dias på skærmen. Skub for at slukke for iPhone. Men hvis du bruger en iPhone XS / XR / 11/12, skal du hurtigt trykke på knappen Lydstyrke op og derefter hurtigt trykke på knappen Lydstyrke ned. Tryk og hold Sleep / Wake-knappen nede, indtil skærmen slukkes.

Trin 3Når enheden er blevet lukket ned, skal du holde knappen Sleep/Power og Home nede igen på samme tid. Hvis du har en iPhone 15/14/13/12/11/XS/XR/X/8/7: Hold Sleep/Wake og Volume Down-knappen nede i stedet for Home-knappen.
Trin 4Hold de to knapper i 5 sekunder. Hvis du holder dem i mere end 10 sekunder, går din enhed i gendannelsestilstand, ikke DFU-tilstand. Det er meget vigtigt at bemærke, at når din iPhone enten starter helt op eller sættes i gendannelsestilstand med skærmen, der viser "Opret forbindelse til iTunes" under denne proces, skal du starte fra bunden.
Trin 5Slip Sleep/Power-knappen, men bliv ved med at holde Hjem-knappen nede (For iPhone 15/14/13/12/11/XS/XR/X/8/7, hold lydstyrke ned-knappen nede) i yderligere 5 sekunder.
Trin 6Nøglen til det sidste trin ovenfor er at være nøje opmærksom på din computer - hvis en iPhone-gendannelsesprompt indenfor iTunes dukker op, skal du slippe lydstyrkeknappen ned og kontrollere din iPhone-skærm. Hvis skærmen er sort, betyder det, at du er gået ind i DFU-tilstand. Det ser ud til, at enheden er slukket, men den er ikke. Hvis iTunes genkender, at din iPhone er tilsluttet, er du klar til at fortsætte. Med andre ord, hvis du ser ikoner eller tekst på enhedens skærm, er du ikke i DFU-tilstand og skal du starte igen.
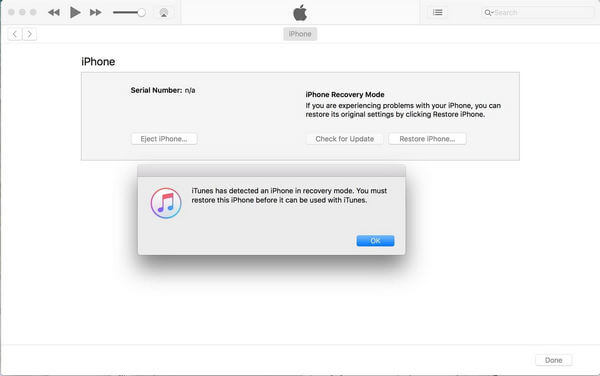
I gamle dage vil brugerne sandsynligvis utilsigtet sætte iPhone i DFU-tilstand. Med den nye knapkombination er sandsynligheden for fejlagtigt at gå ind i iPhone DFU-tilstand næsten blevet reduceret. Hvis du vil have din iPhone til at komme ud af DFU-tilstand, er der nogle tip:
1. Tryk hurtigt på knappen Volumen op.
2. Tryk hurtigt på knappen Volumen ned.
3. Tryk og hold sideknappen nede i mindst 10 sekunder – indtil du ser Apple-startskærmen.
Eller for at forlade iPhone DFU-tilstand kan du bare slukke for iPhone-enheden. Hold knappen Sleep / Wake nede, indtil skyderen vises, og skub for at slukke.
Du kan vælge et pålideligt tredjeparts gendannelsesværktøj, der hjælper dig med nemt at løse iPhone, der sidder fast i DFU-tilstand. iOS System Recovery, der har kapaciteten til at løse flere iOS-problemer til iPhone, iPad eller iPod.
Funktioner ved iOS Systemgendannelse:
Trin 1Start FoneLab iOS-systemgendannelse
Start FoneLab, og tilslut din iPhone til computeren via et USB-kabel. Vælge iOS System Recovery i hovedgrænsefladen.

Trin 2Begynd at løse iPhone hvid skærm
Klik på knappen Starten knap. Hvis din iPhone sidder fast i DFU-tilstand. Dette professionelle program kan registrere det.

Trin 3Download iOS-firmware
Når du har tilsluttet din iPhone til computeren, genkender iOS Systemgendannelse automatisk enheden, og du kan direkte klikke på Reparation for at få den rigtige iPhone-firmware. Hvis du allerede har downloadet plug-in-programmet, kan du trykke på knappen "Vælg" for at reparere iPhone-systemet.

Trin 4Få iPhone ud af DFU-tilstand
Når firmwaredownloaden er gennemført, løser FoneLab automatisk problemet med iPhone DFU-tilstand. Derefter kan du få en normal iPhone-enhed.

Du kan lære trinnene for at forlade iPhone DFU-tilstand fra videoen herunder:


I denne artikel viser vi dig, hvad iPhone DFU-tilstand er, og hvordan man åbner og afslutter iPhone DFU-tilstand. Vi minder dig stadig om, at lad iPhone gå ind i DFU-tilstand er risikabelt, bør du overveje det alvorligt. Hvis din iPhone sidder fast i DFU-tilstand, kan FoneLab - iOS Systemgendannelse hjælpe dig.