Vil du optage de tidligere spilkampe, når du spiller pc -spil som League of Legends, Warcraft, StarCraft, Diablo, The Lost Vikings, The Warriors of Legend og mere? Hvad med at fange nogle spændende gameplay fra slags spillsider, såsom Miniclip, Kongregate, Newgrounds, Armor Games og så videre? Og her vil vi oprigtigt vise dig den bedste måde at gnidningsløst optage dit spil med den velrenommerede Aiseesoft Game Recorder.
Hvordan fungerer Game Recorder? Denne geniale spiloptagelsessoftware er yderst kompatibel med Windows 10/8/7 / XP. Når du spiller pc-spil eller webstedsspil, kan denne fleksible appoptagerapp flydende optag LOL-spil eller glat fange Xbox 360-spil på pc uden at påvirke hastigheden af spillet.
Gratis download dette bedste spiloptagelsessoftware på Windows-computeren og prøv at optage det foretrukne gameplay! Fortsæt med at læse og lære mere om, hvordan man fanger et pc-spil og optager et flashspil.
1. Installer Aiseesoft Game Recorder
Gratis download, installering og betjening af denne intelligente Fraps alternativ på din computer inden for flere klik.
2. Vælg optagelsesregionen på din skærm
Når du vil optag Diablo3-gameplay or fange gameplayet af PS3, gå ind i spilgrænsefladen, og vælg optagelsesområdet med Game Recorder, som du vil. Med softwaren kan du nemt vælge fuld skærm eller et tilpasset optagelsesregion alt efter dit behov.
3. Indstil lyden
Du skal muligvis vælge optagelse af lyden fra computersystemet eller fra mikrofonen. Du kan også vælge dem begge.
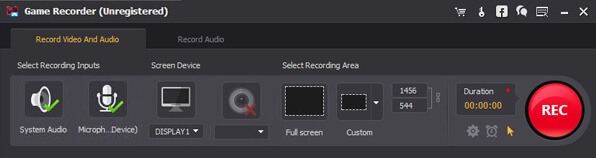
4. Tilpas optagelsesindstillinger
Fanen "Præferencer" under "Varighed", og herfra kan du frit tilpasse optagelsesindstillinger. For indstillingerne for "Generelt" kan du vælge destinationsmappen for output-gameplay-videoer og skærmbillede. Derudover er du i stand til at indstille grænsefladesproget som engelsk, Tyskland, Frankrig og japansk. Du kan lade softwaren automatisk kontrollere, om der er opdateringer.
For genveje kan du tilpasse genveje til "Start / Stop", "Pause / Genoptag", "Screenshot" for at kontrollere optagelsesprocessen. Med hensyn til video- / lydindstillinger kan du tilpasse outputvideoformat (WMV og MP4), video-codec, kvalitet og billedfrekvens. Eller indstil codec til systemlyd, lydformat, codec til mikrofon, lydformat (MP3 / WMA / AAC / M4A) til lydindstillinger.
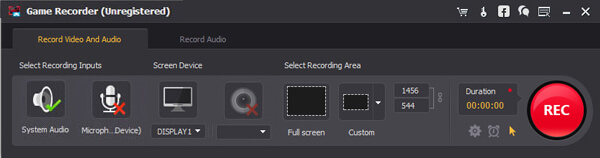
5. Optag gameplayet på skærmen med Game Recorder
Klik på den røde "Rec" i nederste højre hjørne af Game Recorder, når forberedelsen er færdig. For øvrig kan dette smarte optagelsesprogram også hjælpe dig optag GoToMeeting online-konference eller gem Skype-chat bortset fra spiloptagelse.
Nu er du færdig med at optage gameplay på pc med Aiseesoft Game Recorder. Hvis du vil forbedre, redigere eller konvertere den optagne spiloptagelse, vil vi gerne anbefale dig ledsagerens software til Game Recorder - Video Converter Ultimate.
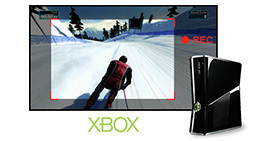 Sådan optager Xbox 360 Gameplay
Sådan optager Xbox 360 Gameplay
Gå til optagelse af Xbox 360-spil ved at følge de måder, der deles i dette indlæg.
Sendt til Optag video
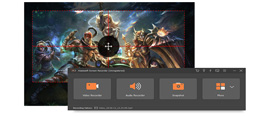 Den bedste måde at registrere LoL på Windows Computer
Den bedste måde at registrere LoL på Windows Computer
Læs denne artikel for at vide mere om optagelse af dette gameplay.
Sendt til Optag video
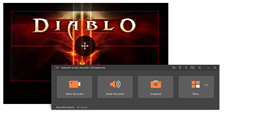 Sådan optages Diablo 3-gameplay på Windows / Mac
Sådan optages Diablo 3-gameplay på Windows / Mac
Artiklen viser den bedste måde at optage Diablo 3-gameplay trin for trin.
Sendt til Optag video