Folk bruger iPad til at læse papirer, noter i klasser, se film osv.
Med udgivelsen af den nye iPad, der er kompatibel med Apple blyant, bliver noteringerne på iPad glattere. Dette favoriseres af studerende.
Plus med sin store skærm bliver det også sjovere at se film og spille spil. De fleste af vores lærings- og underholdningsaktiviteter er dybest set på iPad, tænk over en dag, din iPad bliver styrtet, stjålet, og du har ikke sikkerhedskopieret det endnu, du bliver skør, ikke? Nu er vi klar over, at sikkerhedskopiering af iPad også er den vigtige ting, vi skal gøre.
Men hvordan sikkerhedskopierer vi disse data på iPad til iTunes? Lad os få det ud af vejen nu.
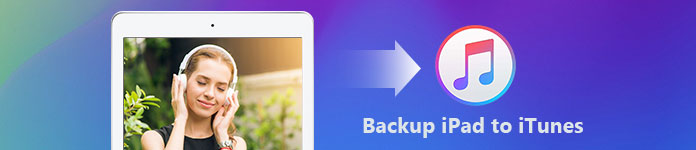
iTunes er udviklet af Apple Inc., du kan installere det på din computer, der kører macOS- eller Windows-operativsystemerne. ITunes, der er kendt for os som en medieafspiller, mediebibliotek, internetradiosender og mobilstyringsapplikation, giver folk mulighed for at spille, downloade og organisere digitale multimediefiler.
Folk bruger det også til at sikkerhedskopiere og gendanne filer eller synkronisere iOS-indholdet.
Vi viser dig, hvordan du sikkerhedskopierer din iPad med iTunes.
Trin 1 Tilslut din iPad til computeren med USB-kabel. Generelt starter iTunes automatisk. Hvis ikke, skal du starte det manuelt.
Hvis din iPad er tilsluttet din computer for første gang, vil der være en popup med en meddelelse, der beder dig indtaste din iPad-adgangskode og stole på denne computer, bare følg den for at få tilladelse.
Trin 2 Du vil se et iPad-ikon i det øverste venstre hjørne af iTunes 'interface, efter at det har fundet din iPad. Klik på dette iPad-ikon.
Trin 3 Klik på "Resume" i venstre panel.
Trin 4 Klik på "Sikkerhedskopier nu" under "Manuelt sikkerhedskopierer og gendan" i det venstre vindue.
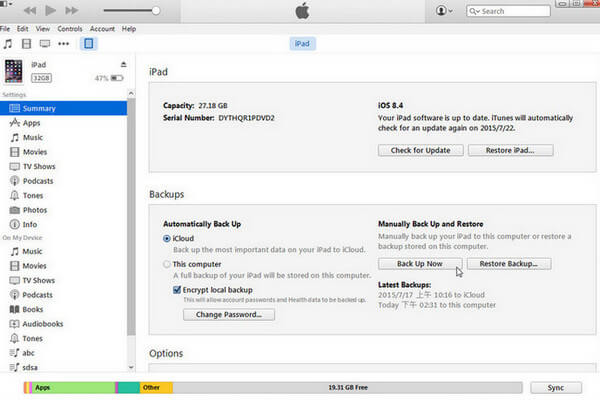
Hvis du vil gemme din sikkerhedskopi med adgangskode, skal du blot markere afkrydsningsfeltet for "Krypter lokal sikkerhedskopi". Husk derefter din adgangskode.
Vent et par minutter, indtil det sikkerhedskopieres med succes.
Når det kommer til sikkerhed og privatliv, er Apple Inc. altid øverst i pakken, det understøtter dog at kryptere din sikkerhedskopi. Men stadig er der nogle mangler uundgåeligt.
Du ved sandsynligvis, at iTunes ville gemme din sikkerhedskopi som en krypteringsfil. Med iTunes kan du ikke få adgang til filen, medmindre du gendanner den.
Men hvad nu hvis du vil have adgang til dine filer såvel på computeren som på din iPad?
I denne situation kan Aiseesoft FoneTrans være et godt valg for dig at tage backup af dine filer. Ligegyldigt hvor du vil tage backup af, iTunes eller din computer.
Med FoneTrans kan du overføre fotos, musik, kontakter og stemmememoer fra din iOS-enhed til computeren eller iTunes direkte. Og efter at have overført disse filer til din computer, kan du få adgang til dem direkte, ligesom se disse filer på din iPad.
Vi viser dig nu, hvordan du gør det i del 2.
Vi tager nu iPhone for eksempel.
Trin 1 Start Aiseesoft FoneTrans og tilslut din iPad til computeren. Så registrerer FoneTrans automatisk din iPad.
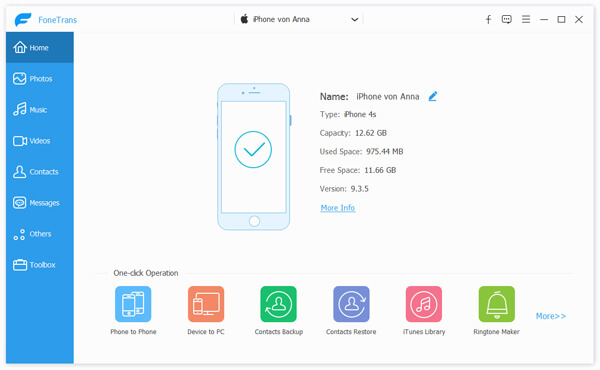
Trin 2 Klik på "Media" på venstre panel, så ser du, at du kan overføre mange forskellige slags filer som musik i din Musik-app eller Film i din Video-app osv.
Trin 3 Vi ønsker nu at tage backup af videoer, klikke på "Film" i højre panel. Og vælg de ønskede videoer. Du kan vælge alle dine videoer, eller bare vælge nogle af dem.
Trin 4 Klik på pilen ved siden af "Eksporter til", der er 2 muligheder for dig - "Eksporter til pc" og "Eksporter til iTunes-bibliotek".
Eksport til pc: Med denne mulighed kan du sikkerhedskopiere dine videoer til din computer, og du kan få adgang til dem som sædvanligt. Klik på den, og der vil være en popup, vælg bare et sted for at gemme dine filer.
Eksporter til iTunes-bibliotek: Med denne mulighed kan du sikkerhedskopiere dine videoer direkte til iTunes.
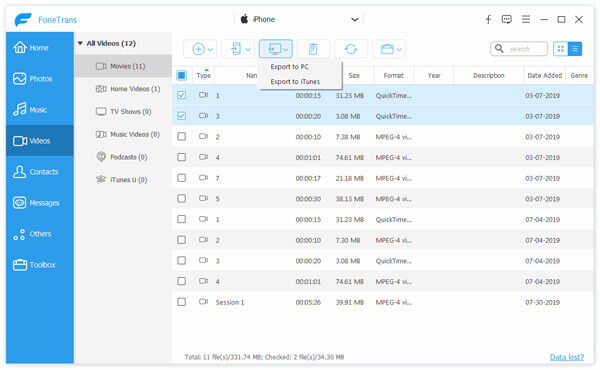
Trin 5 Vent nogle minutter, indtil det er færdig med at overføre.
Faktisk er Aiseesoft FoneTrans meget mere kraftfuld, end du tror. Ikke kun til at sikkerhedskopiere data til computeren, det kan også hjælpe dig med at administrere filer på din iPad som sletning, tilføjelse af fotos, musik osv. Desuden kan det også de-duplikere dine kontakter.
Hvis du vil vide mere om det, skal du bare downloade og installere det på din computer og prøve.
Generelt tager man ikke sikkerhedskopi af data til fordel for andre. Efter min mening er hovedformålet med sikkerhedskopiering af data, at hvis dine originale data er blevet ændret eller slettet, kan du stadig få adgang til dataene. Aiseesoft iOS Data Backup & Restore kan hjælpe dig med at sikkerhedskopiere iPad på en perfekt måde. Lad os lære, hvad kan Aiseesoft iOS Data Backup & Restore gøre her.
Nu viser vi dig, hvordan du sikkerhedskopierer din iPad med Aiseesoft iOS Data Backup & Restore.
Trin 1 Start Aiseesoft iOS Data Backup & Restore, og tilslut din iPad til computeren. Derefter registrerer iOS Data Backup & Restore din iPad automatisk.
Trin 2 Vælg iOS Data Backup & Restore. Og du vil se, at der er 2 muligheder for dig: iOS Data Backup og iOS Data Restore.
iOS-sikkerhedskopi: Hvis du klikker på denne knap, ved du, at du kan tage backup af dine data på en standard måde, eller du kan sikkerhedskopiere dine data med en adgangskode.
iOS Datagendannelse: Klik på denne knap, så får du vist den sikkerhedskopi, du sikkerhedskopierede før. Bare det element, du vil gendanne til din iPad.

Trin 3 Klik på "iOS Data Backup" -knap.
Trin 4 I dette vindue kan du vælge den type, du vil tage backup af dine data. Marker blot afkrydsningsfeltet for "Standard backup" eller "Krypteret backup".

Trin 5 Klik på "Start". Du får lov til at vælge de data, du vil tage backup af. Disse data opdeles i 4 typer: Medier, besked og kontakter, memo og andre.
Du kan vælge at sikkerhedskopiere et element som iPhone-kontakter, Musik, Beskeder eller flere elementer under disse typer, eller du kan markere afkrydsningsfeltet "Vælg alle" for at sikkerhedskopiere alle filer på din iPad.
Trin 6 Klik på "Næste" og vent i minutter, indtil det er færdigt.
OK, du har lært tre metoder til at tage backup af din iPad, hvilken metode foretrak du? Vælg en at prøve!
Gendannelse af filerne er lige så vigtige i forhold til at tage sikkerhedskopi af dem. Så nogle af jer er måske interesseret i, hvordan du gendanner videoer, der er sikkerhedskopieret til iTunes, du vil ikke gå glip af, hvordan du gendanner de filer, du lige har sikkerhedskopieret: Gendan sikkerhedskopi fra iTunes (/ tutorial / gendannelse-iphone-fra -itunes.html).