I dag er vi blevet mere og mere opmærksomme på vigtigheden af at sikkerhedskopiere data fra vores smartphones, i tilfælde af fejlagtig sletning af data eller tyveri af enheden. For iOS-brugere sikkerhedskopierer de ofte iOS-data til iTunes eller iCloud. Hvad skal du dog gøre, hvis din iTunes-plads er fuld, eller din computer går ned? For ikke at miste sikkerhedskopien i din iTunes er det nødvendigt at sikkerhedskopiere iTunes til ekstern harddisk eller iCloud.

iTunes-bibliotek er en database, der består af al musikken og andre medier, som du tilføjer til iTunes. Det er organiseret i to iTunes-biblioteksfiler og en iTunes Media Folder.
Din iTunes Media Folder er standardindstillet i din iTunes-mappe:
Mac: Finder> brugernavn> Musik
Windows 7 eller nyere: \ Brugere \ brugernavn \ Musik
Hvis du ikke kan finde mappen iTunes Media på standardplaceringen, kan du prøve trinnene som nedenfor for at finde den:
en. Åbn iTunes
b. Mac: Vælg iTunes> Præferencer på menulinjen øverst i iTunes-vinduet.
Windows: Vælg Rediger> Præferencer på menulinjen øverst i iTunes-vinduet.
c. Klik på "Avanceret" for at se i boksen under "iTunes Media-mappeplacering" for den placering, du angav i din iTunes Media-mappe.
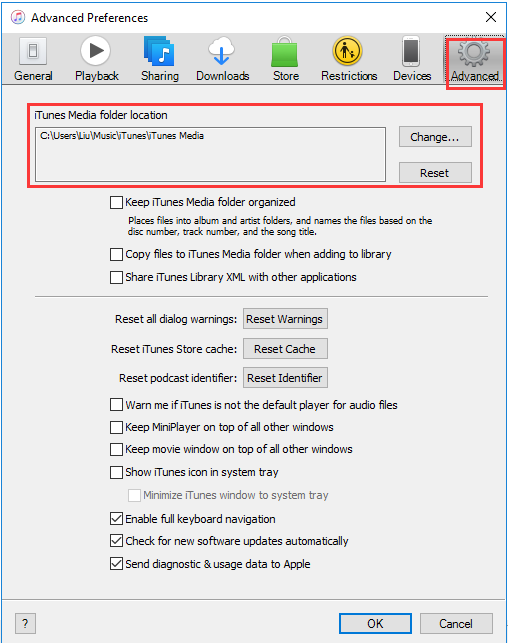
Du skal konsolidere alle dine medier i mappen iTunes Media, før du sikkerhedskopierer din iTunes.
en. Åbn iTunes.
b. Vælg Filer> Bibliotek> Organiser bibliotek på menulinjen øverst på computerskærmen eller øverst i iTunes-vinduet.
c. Marker "Konsolider filer" og vælg "OK"
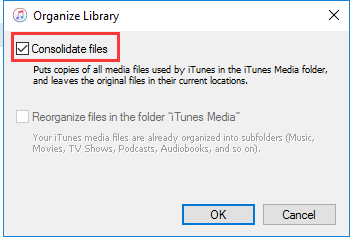
Dette trin hjælper dig med at kopiere alle filer uden for din iTunes Media-mappe til din iTunes Media-mappe. For at spare plads på din harddisk kan du overveje at slette de originale filer, efter at du har sørget for, at kopierne findes i din iTunes Media Folder.
Når du har konsolideret dine mediefiler, kan du begynde at tage backup af dit iTunes-bibliotek og mediefiler til en ekstern harddisk.
en. Afslut iTunes.
b. Find din iTunes-mappe.
c. Træk eller kopier iTunes-mappen fra dens placering til din eksterne harddisk.
iTunes Match er en service, der leveres af Apple, der giver brugerne mulighed for at tage backup af al din musik fra iTunes til iCloud. iTunes scanner dit bibliotek og bestemmer, hvilke sange fra din samling der er tilgængelige i iTunes Store. De matchede sange uploades automatisk til iCloud. Denne service koster dig $ 25 pr. År. Det fortjener omkostningerne sammenlignet med risikoen for, at der sker noget med det drev, som du gemmer din yndlingsmusik på.
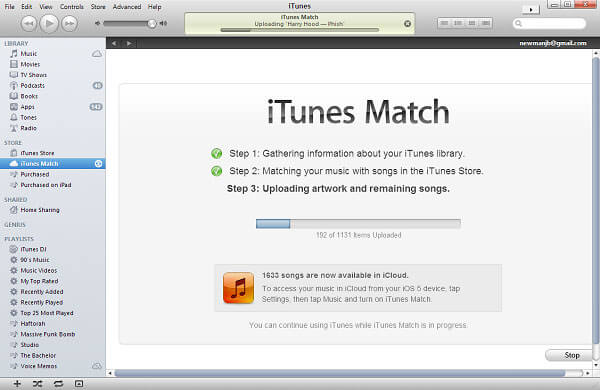
Desuden kan du downloade kopierne af din musik fra iCloud til alle dine enheder med en bitrate på 256 kbps, hvilket sandsynligvis er højere kvalitet end din originale samling. Selvom du stopper med at betale for iTunes Match-tjenesten, kan al backup af din iTunes-musik, som er blevet downloadet til andre enheder, opbevares, uanset om det er på iOS-enheder eller dine computere.
Der er dog stadig ulemper ved iTunes Match. Den ene er, at den ikke kan sikkerhedskopiere alle dine sange til iCloud. En anden ulempe ved iTunes Match er, at sange med beskyttelse ikke kan sikkerhedskopieres til iCloud, medmindre din computer allerede har fået tilladelse til at afspille dem. Desuden kan sange, der er større end 200 MB, eller længere end 2 timer, heller ikke uploades til iCloud. Disse begrænsninger kan få dig til at føle dig ubelejlig, når du bruger iTunes Match.
Aiseesoft FoneLab iPhone Data Recovery kan hjælpe iOS-brugere med at gendanne mistede data fra iTunes, iCloud og iPhone sikkert og nemt. Der er tre funktioner inkluderet i iPhone Data Recovery: Gendanne fra iOS-enheder, gendanne fra iTunes-sikkerhedskopi, gendanne fra iCloud-sikkerhedskopi.
Du er i stand til at bruge Gendannelse fra iTunes Backup-funktion til at hente ikke kun aktuelle filer, men også de slettede filer fra din iTunes til din computer.
Trin 1 Installer og start Aiseesoft FoneLab
Trin 2 Vælg iPhone Data Recovery-Recover fra iTunes Backup File
Alle filerne i din iTunes registreres og vises i softwaren. Scan den, du vil tage backup af.
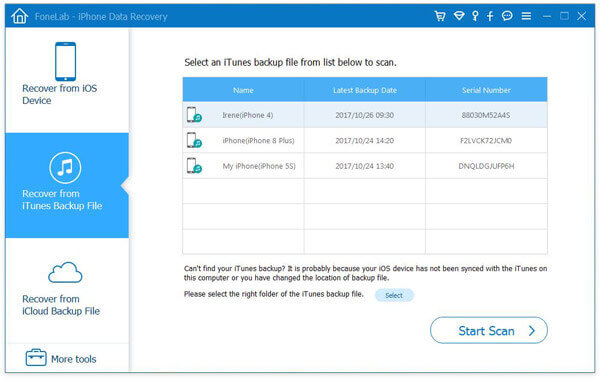
Trin 3 Find de data, du vil tage backup af
Efter scanning vises scanningsresultaterne. Du finder alle de eksisterende data på din iPhone eller de slettede data i resultaterne. Kontroller, hvad du vil hente i henhold til dit krav, og klik derefter på Gendan.
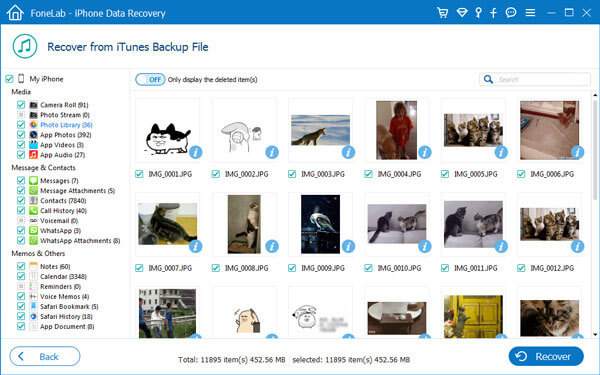
1. Det er kompatibelt med både Windows og Mac-operativsystem.
2. Dette iTunes backup program understøtter næsten alle datatyper, du kan udtrække ikke kun musik, men også sikkerhedskopiere andre data såsom kontakter, SMS, billeder, videoer, noter osv. fra din iTunes.
3. Det er tilladt at forhåndsvise de scannede data inden sikkerhedskopien for at bekræfte, om de er de, du ønsker.
Aiseesoft FoneLab-iOS Data Backup & Restore er det bedste alternative program for dig at tage backup af iOS-data. Som vi alle ved, at iTunes ligner mere en mediechef. Det kan ikke være et professionelt værktøj til backup af iOS-data. Som vi alle ved, giver iCloud kun 5 GB gratis lagerplads til sine brugere. Denne plads er dog langt fra tilstrækkelig for dem, der gerne vil gemme masser af fotos på deres enhed. iOS Data Backup & Restore er hovedsageligt udviklet til at være et alternativ til iTunes eller iCloud for iOS-brugere.
Hvorfor er FoneLab iOS-sikkerhedskopiering og gendannelse bedre end iTunes / iCloud? Der er nogle fordele, som fortjener din opmærksomhed.
1. Du kan sikkerhedskopiere data fra din iOS-enhed til Windows / Mac-computer med et enkelt klik.
2. Du har også tilladelse til at gendanne iOS-data-sikkerhedskopi (kontakter og noter) direkte til din iOS-enhed.
3. Du kan gendanne alle sikkerhedskopierede data til din computer.
Generelt er der ingen software tilgængelig til sikkerhedskopiering af alle filer i iTunes direkte. Sikkerhedskopiering af iTunes-bibliotek til ekstern harddisk er muligvis den sikreste og mest praktiske måde at fremstille en kopi af din iTunes på. Hvis du kun ønsker at tage backup og synkronisere musikken i din iTunes, kan iTunes Match imidlertid være et godt valg.
Hvis du vil udpakke, om der findes filer eller slettede filer fra iTunes-sikkerhedskopi til din iOS-enhed, er FoneLab iPhone Datagendannelse det bedste valg. Funktionen Gendan fra iTunes-filer kan i et vist omfang være et iTunes-backupværktøj.
Sidst men ikke mindst, hvis du også leder efter et iTunes-alternativ, er FoneLab iOS Data Backup & Restore værd at prøve. Det giver en nem måde at sikkerhedskopiere og gendanne dine iOS-data.
Hvis du finder en ny måde at tage backup af iTunes-biblioteket, skal du skrive en kommentar nedenfor for at dele med os!