Når du har mistet al din musik eller andre filer på din iTunes, skal du ikke bekymre dig, der er nogle måder, du kan bruge til at gendanne iTunes-biblioteket. hvis du sikkerhedskopieret din iTunes tidligere er det meget lettere at gendanne iTunes. Hvis ikke, kan du også følge denne artikel for at gendanne dit iTunes-bibliotek let. Denne artikel er meget velegnet til dem, der vil gendanne iTunes-spillelister og bibliotek. Så hvis du søger efter en sådan løsning til at løse dette problem, er det bare at læse denne artikel.

Hvis du vil gendanne iTunes-bibliotek, men uden at downloade nogen tredjepartssoftware, kan du prøve den grundlæggende måde, som Apple anbefaler at gendanne iTunes-biblioteket. Før du følger nedenstående trin, skal du sørge for at gøre det opdater iTunes til den nyeste version på din computer.
Trin 1Afslut først iTunes, og gå derefter til iTunes-mappen, der indeholder iTunes-biblioteksfiler.
(1) For Mac: Vælg Go-funktion på menulinjen, der er øverst på computerskærmen. Vælg derefter Hjem. Åbn derefter mappen Musik, og åbn iTunes-mappen.
(2) For Windows: Naviger til C: \ Brugere \ brugernavn \ Musik \ iTunes \.
Trin 2Find filen iTunes Library.itl, og træk den til dit skrivebord. Åbn derefter mappen Forrige iTunes-biblioteker i iTunes-mappen.
Trin 3Find filen med navnet iTunes-bibliotek ÅÅÅÅ-MM-DD (ÅÅÅÅ-MM-DD er den dato, du opdaterede iTunes). Hvis du ikke kan se en tidligere iTunes-biblioteker eller ÅÅÅÅ-MM-DD-fil, kan din iTunes-biblioteksfil være på en tilpasset placering. Du kan prøve at søge efter dem på din computer.
Trin 4Nu skal du vælge filen og derefter
(1) For Mac: tryk på begge Kommando + C, tryk derefter på Kommando + Pil op, tryk derefter på Kommando + V for at kopiere filen.
(2) For Windows: Tryk først på begge Ctrl + C, og tryk derefter på Alt + Pil op. Tryk derefter på Ctrl + V for at kopiere filen.
Trin 5Nu skal YYYY-MM-DD-filen kopieres til din iTunes-mappe. Du skal omdøbe kopien "iTunes Library.itl" (uden anførselstegn).
Trin 6Hold Option-tasten nede på din Mac, og åbn iTunes. For Windows-brugere skal du holde Shift-tasten nede.
Trin 7Når du ser en meddelelse, der beder dig vælge iTunes-bibliotek, skal du bare klikke på Vælg bibliotek. Og peg derefter din iTunes mod den fil, du har omdøbt i trin 5. Nu gendanner du iTunes-biblioteket med succes, og du kan se alle dine filer og afspilningslister i iTunes.
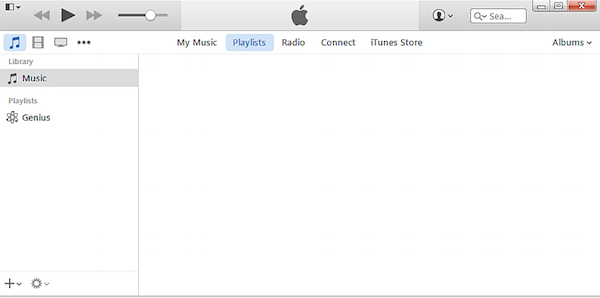
Du kan også gendanne iTunes-biblioteket fra cd/dvd-disk, men denne måde er ikke egnet for alle brugere. Hvis du allerede har sikkerhedskopieret dit iTunes-bibliotek til cd/dvd-disk, er det meget nemt og anbefalet for dig at gendanne iTunes-biblioteket fra din cd/dvd-disk, som du har sikkerhedskopieret din iTunes før. Hvis ikke, kan du kun prøve den grundlæggende måde, vi nævnte ovenfor, eller bruge den bedste måde, som vi anbefaler i del 3. Og her er de detaljerede trin til, hvordan du gendanner iTunes-biblioteket fra cd/dvd-disk.
Trin 1Åbn iTunes på din computer, og log derefter på med dit Apple ID og adgangskode.
Trin 2Indsæt din CD / DVD-disk, hvor du gemmer din iTunes-sikkerhedskopi på din computer.
Trin 3Så spørger iTunes, om du vil gendanne iTunes fra denne disk. Klik bare på Gendan for at begynde processen med at gendanne iTunes-biblioteket.
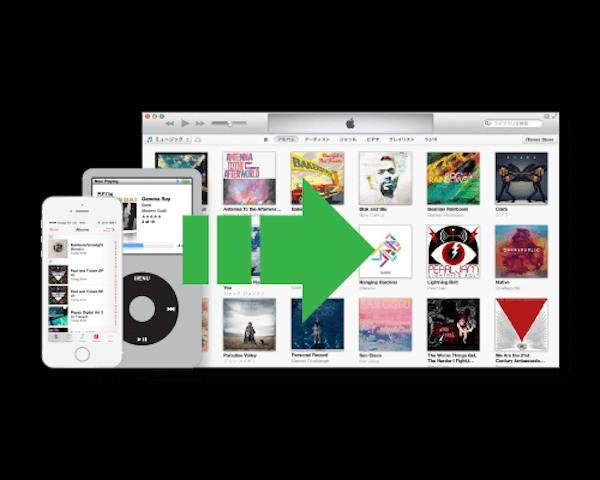
Hvis du sikkerhedskopierede din iTunes-afspilningsliste til ekstern harddriver eller andre steder, kan du også importere dine iTunes-spillelister som nedenstående trin for at gendanne iTunes-spilleliste.
Trin 1Åbn iTunes på din computer, og log derefter på med dit Apple ID og adgangskode.
Trin 2Tilslut den eksterne harddisk, hvor du sikkerhedskopierede iTunes-afspilningslister før, til din Mac.
Trin 3Klik på File-knappen, der er på den øverste værktøjslinje. Og vælg derefter Bibliotek> Importer afspilningslister ... for at gendanne iTunes-afspilningslister.
Hvis du har synkroniseret alle iTunes-objekter til din iOS-enhed inden dit iTunes-biblioteksbrud, er det muligt at gendanne hele iTunes-biblioteket. Mac FoneTrans er en af de bedste iOS-overførselssoftware, du kan bruge til at gendanne iTunes-biblioteket. Det er også en administrationssoftware, der kan overføre kontakter / fotos / sange / videoer og mere mellem Mac- og iOS-enheder. Det giver dig mulighed for effektivt at redigere afspilningsliste / podcasts og andre filer. Dit digitale liv kan styres lettere med en så stor software. Det giver dig også funktionen af at eksportere iOS-enhedsfiler til iTunes. Så hvis du har synkroniseret dit iTunes-bibliotek på din iOS-enhed, kan du nemt bruge denne software til at gendanne iTunes-biblioteket. Og i det følgende er guiden til, hvordan man gendanner iTunes-bibliotek på Mac med FoneTrans.
Trin 1 Hent Mac FoneTrans
Først skal du downloade Aiseesoft Mac FoneTrans fra sit officielle websted. Installer det derefter på din Mac ved at trække ikonet til Applications. Du kan også downloade den gratis for at nyde den gratis prøveperiode.
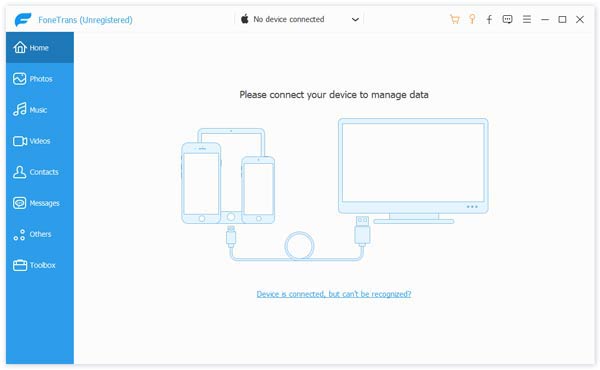
Trin 2Tilslut iOS-enhed
Start Mac FoneTrans på din Mac, når du har installeret den. Tilslut derefter din iOS-enhed, som du har synkroniseret din iTunes til din Mac via et USB-kabel. Dernæst kan du se din enheds viser i grænsefladen.
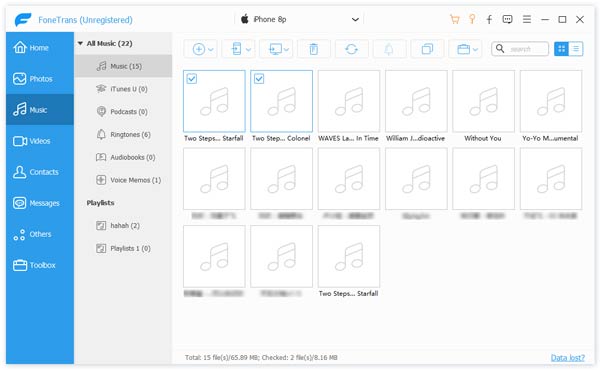
Trin 3Gendan iTunes-biblioteket
Klik på navnet på din iOS-enhed, som du vil eksportere filer fra. Og så kan du vælge filtyper og de data, hvad du vil gendanne. Klik derefter på Eksporter til -knappen, og vælg Eksporter til iTunes-bibliotek. Nu gendanner du iTunes-biblioteket med FoneTrans.
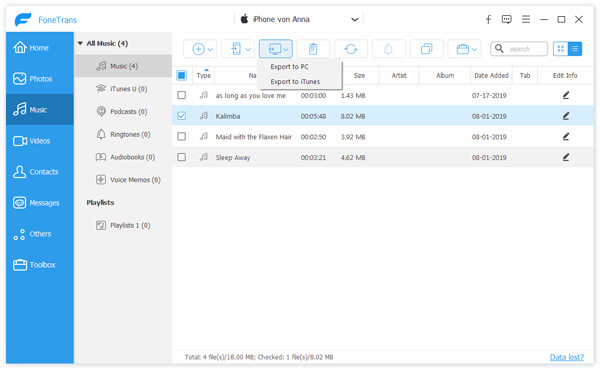
For dem, der ikke ved, hvordan man gendanner iTunes-biblioteket, har vi en liste over tre nyttige metoder til at afslutte din gendannelse. Du kan nemt finde det at gendanne iTunes-afspilningslister eller andre filer ved at følge den guide, vi lærer dig. Eller du kan genopbygge iTunes-biblioteket i stedet. Og hvis du kan lide denne artikel, skal du bare dele den med dine venner. Håber du kan få noget nyttigt med denne artikel.