Hvis du er en Mac-bruger, får du muligvis fejlmeddelelsen "Din startdisk er næsten fuld" før eller siden. Ledsaget af denne fejlmeddelelse kan du også have problemer med din Mac-ydeevne, såsom Mac kører langsomt, programmet fungerer ikke korrekt og mere. Alle disse indikerer, at din Mac-startdisk mangler ledig lagerplads. Her vil vi forklare, hvad der er "startdisk fuld", og hvordan du renser din Mac-harddisk for at løse problemet med den fulde startdisk.
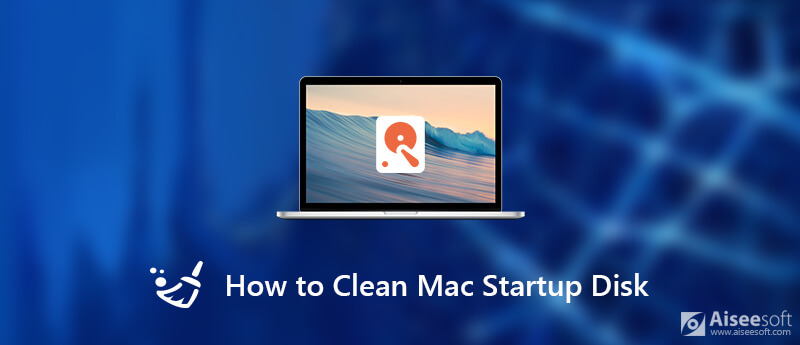
Ret fejlen "Startdisken er næsten fuld".
Først og fremmest, hvad er en startdisk? En startdisk er en lydstyrke eller en partition af et drev, der indeholder et brugbart operativsystem, brugerdata og applikationer osv.
Generelt har de fleste brugere kun en disk, men nogle vil have to eller flere. Uanset om du har en eller flere diske på din Mac, er den med Mac OS installeret din startdisk.
Grunden til, at du modtager fejlmeddelelsen om, at "Din startdisk er næsten fuld" er indlysende. Den er fuld, fordi der ikke er mere plads på din disk. Generelt skal der være mindst 15 % ledig plads tilbage på din startdisk for at sikre, at din Mac kan køre problemfrit. Så hvis du modtog advarselsmeddelelsen om, at "din startdisk er næsten fuld", er det på høje tid, at du skal frigøre plads på din startdisk med det samme.
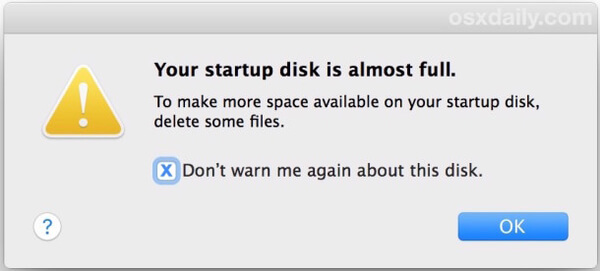
Hvis du modtog fejlmeddelelsen "Din startdisk er næsten fuld" på din Mac, kan du tjekke disklageret på din Mac for at finde ud af, hvad der optager mest plads på din startdisk. Følg nedenstående trin for at få et overblik over lagringen af din startdisk.
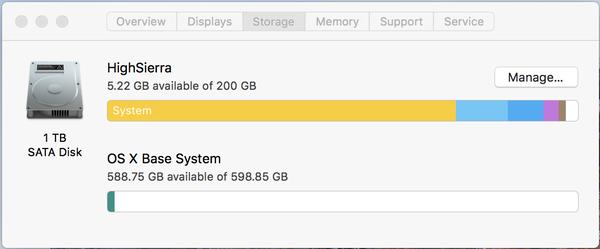
Herfra kan du intuitivt se, hvor meget plads der er tilbage på din startdisk, og hvad der spiser din lagerplads. For at rette fejlen ved fuld startdisk, er det tid til at fjerne alle unødvendige eller store filer fra harddisken for at frigøre mere plads på din Mac.
For at rydde op i din startdisk er den hurtigste og nemmeste måde at bruge et professionelt Mac-rengøringsværktøj. Her anbefaler vi det mest professionelle Mac-rengøringsværktøj til dig - Aiseesoft Mac Cleaner.
Aiseesoft Mac Cleaner er professionel i at fjerne uønskede filer, store/gamle filer, slette duplikerede billeder/filer og overvåge din Mac-ydeevne. Det er i stand til at rydde op i alle værdiløse filer fra din startdisk med 100 % sikkerhed.

Downloads
100 % sikker. Ingen annoncer.



Du kan også rense systemskrotfiler, papirkurvfiler, duplikerede filer og mere med andre moduler som "System Junk", "iPhoto Junk", "Duplicate Finder", "Trash Bin" og så videre. Trinene er de samme som i modulet "Store og gamle filer".
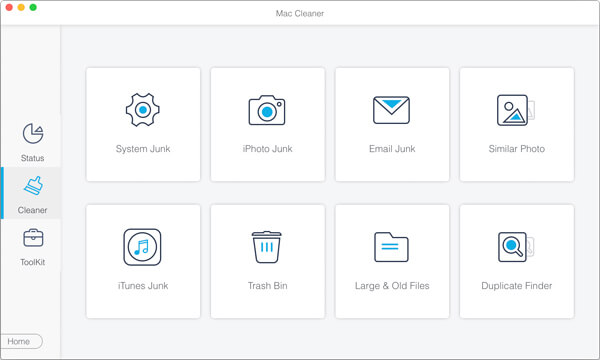
På denne måde kan du rydde op i unødvendige filer, der optager din startdiskplads selektivt og hurtigt.
Klik på Toolkit > Afinstaller for at scanne alle de programmer, der er installeret på din Mac. Efter scanning skal du klikke på "Vis" for at få vist scanningsresultaterne og vælge den software, du vil afinstallere. Derefter vil den afinstallere applikationen og fjerne de tilknyttede filer for dig.

Brug af Mac Cleaner regelmæssigt kan hjælpe dig med at overvåge din Mac-ydelse, så startdisken næsten fuldt problem kan forhindres.
Hvis du vil rense din startdisk manuelt, kan du følge de grundlæggende tip nedenfor for at slette forskellige slags junk-filer eller unødvendige filer en efter en. Men det vil tage dig meget tid.
Vi bruges til at fjerne uønskede filer fra Mac til Papirkurv, men glemmer ofte at gøre det Tøm skraldespanden regelmæssigt. Derfor vil filerne i din papirkurv stadig æde din startdiskplads op. Så det er vigtigt at rydde papirkurven ofte. Du kan slette filerne i papirkurven permanent på to måder. Højreklik på papirkurven i dock-panelet og vælg Tøm papirkurv, eller åbn papirkurven og klik på knappen Tøm i øverste højre hjørne.
En cache-fil er en midlertidig datafil oprettet af apps, browsere og andre programmer for at få din Mac til at køre hurtigere. Og det vil blive genskabt næste gang, når du bruger applikationen. Der er en chance for, at du ikke længere bruger et program, men dets cache-filer findes stadig på din startdisk og optager titusvis af gigabyte af din diskhukommelse. Så det ville være en god vane at rydde cachedataene fra tid til anden.
Du kan finde cache-data to steder på din Mac: / Bibliotek / Cacher og ~ / Bibliotek / Cache. I / Bibliotek / cacher finder du de midlertidige filer, der er oprettet af systemet, disse filer besætter ikke for meget plads. Mens du befinder dig i placeringen ~ / Library / Cache, vil du se en stor mængde cache-filer, der er oprettet, når du kører applikationer. Så denne mappestørrelse øges kontinuerligt.
For at finde bibliotekmappen kan du åbne Finder-vinduet, fra Menu klikke på Gå> Gå til mappe, og skriv derefter ~/ Bibliotek / Caches i dialogboksen og klik på Start.
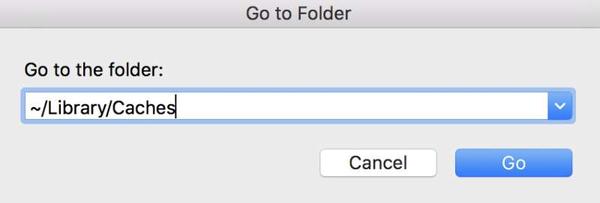
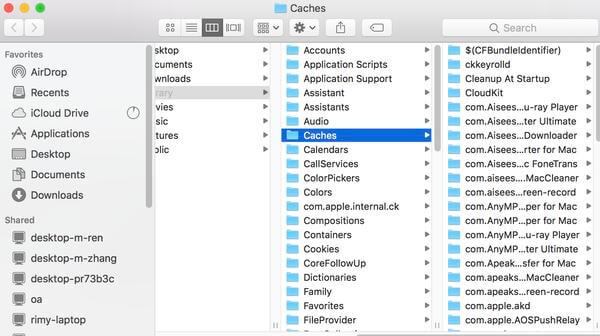
Ved du, at der er 26 forudinstallerede ordbøger på 818 Mb i dit system? Udover engelsk er der kinesisk, fransk, tysk, portugisisk, italiensk, koreansk, russisk og andre sprog. Normalt skal vi kun bruge to eller tre sprog, så det ville være bedre, at du sletter unødvendige ordbøger, hvis du er sikker på, at du slet ikke har brug for dem. De opbevares i / Macintosh HD / Brugere / Din bruger / Bibliotek / Ordbøger. Du kan nemt bestemme, hvilke filer der skal slettes med deres navn.
Slet downloads, film og musik, du ikke behøver at bruge mere, vil tage meget belastning af din Mac. Der kan være nogle film, som du har set flere gange og ikke ønsker at slette. Men nogle gange er du nødt til at gøre et offer for din Macs sundhed. Et kompromis er at arkivere de film eller musik, du virkelig ikke vil slette, og derefter slette resten af dem.
Hvis du synkroniserer din iPhone med iTunes ofte, vil der være flere sikkerhedskopier på din Mac. Det ville være et godt valg at slette de gamle sikkerhedskopier for at frigøre mere plads på Mac. Start din iTunes, gå til Menulinje > iTunes > Præferencer, du vil se en liste over alle de sikkerhedskopier, iTunes har lavet til dig. Du kan slette de gamle iTunes-sikkerhedskopier, når du har bekræftet, at du ikke har brug for dem længere.
Sammenlignet med at rydde op på din startdisk manuelt, er det mere tidsbesparende og nemt at bruge Mac Cleaner. Hvad mere er, det kan mere end hvad du gør manuelt. Hvis du møder fejlen "Din startdisk er næsten fuld", når du har brug for at udføre opgaver med din Mac, ville det være bedre at få hjælp fra Mac Cleaner for at slippe af med problemerne så hurtigt som muligt. Hvis du er tålmodig og har tid nok, kan du vælge at rense din Mac manuelt, måske er det en ny måde at lære mere om din Mac på.
Frigør Mac
Ryd op ubrugelig andre filer Memory Cleaners til Mac Top 10 alternativer til CCleaner Adwcleaner Fix Safari kører langsomt på Mac Ryd op ubrugelig andre filer Find og fjern duplikatfiler Mac kører langsomt Skift standardbrowser på Mac
Mac Cleaner er et professionelt Mac-styringsværktøj til at fjerne junk-filer, rod, store / gamle filer, slette duplikatfiler og overvåge din Mac-ydelse.
100 % sikker. Ingen annoncer.