Forskellige typer iOS-enheder har deres egne kendetegn. For eksempel er iPhone bærbar, mens iPad giver en bedre visuel oplevelse. Derfor er det almindeligt, at du vil overføre filer mellem iOS-enheder. Der er mange måder at Overfør videoer fra iPhone til iPad. Denne artikel indeholder tre metoder til at sende videoer, der er taget eller downloadet fra din iPhone til iPad. Fortsæt med at læse, og vælg den passende i henhold til dit behov.
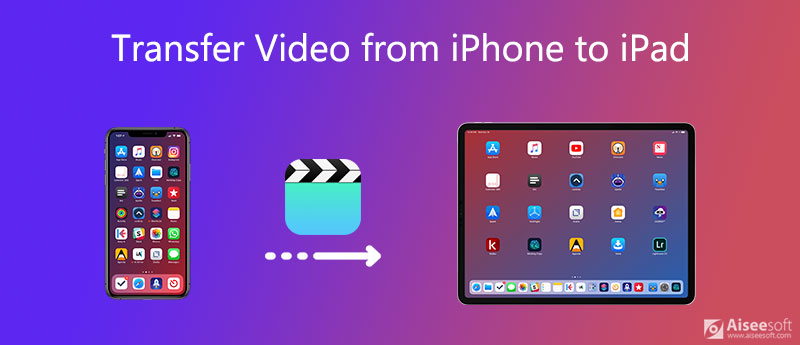
FoneTrans er den bedste software til at synkronisere og administrere data på iOS -enheder, herunder fotos, videoer, musik, kontakter, meddelelser, kalendere osv. Det kan hurtigt og sikkert overføre data mellem iOS -enheder, computeren og iTunes. For eksempel kan du overføre kontakter fra iPod til iPhone eller iPad.
FoneTrans kopierer de videoer, du har brug for, fra iPhone til iPad uden tab af kvalitet. Med det kan du overføre flere videofiler fra iPhone til iPad med et enkelt klik med en hurtig hastighed.
100 % sikker. Ingen annoncer.
100 % sikker. Ingen annoncer.

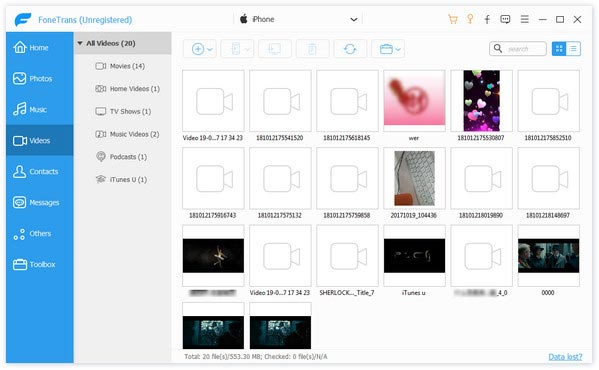
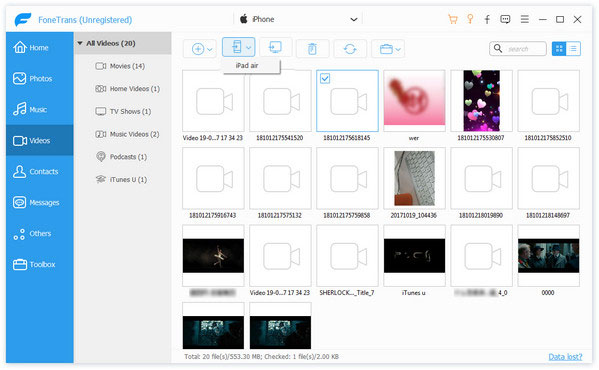
Den indbyggede AirDrop funktionen er kraftfuld på iPhone og iPad. AirDrop er baseret på Bluetooth -teknologien. Derfor kan du i stedet for at lære at overføre videoer fra iPhone til iPad ved hjælp af Bluetooth søge AirDrop om hjælp. Her er de detaljerede trin for at bruge Airdrop til at overføre videoer fra iPhone til iPad. Læs dem og prøv det selv.
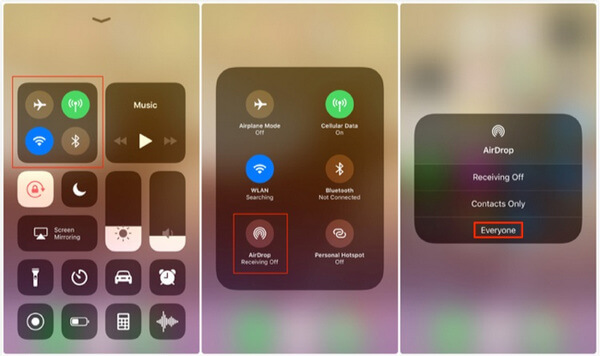
Du kan også gå til iPhone Indstillinger og find Generelt. Tryk derefter på AirDrop, og gør din enhed synlig for alle.
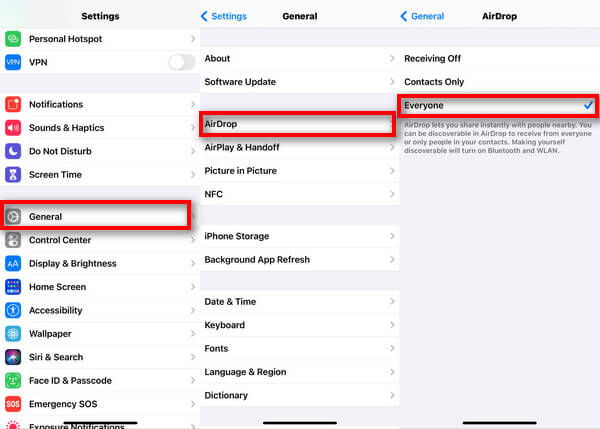
På samme måde kan du gøre dette til din iPad for at sikre, at videoer kan overføres med succes.
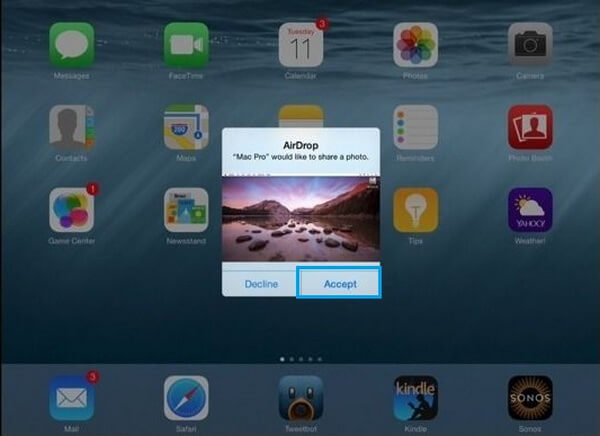
Der er dog begrænsninger for at overføre filer ved hjælp af AirDrop. Hvis du har en håndfuld videoer at overføre, kan det være virkelig tidskrævende. Derfor anbefales det ikke at overføre en stor del data.
Derudover når du støder på problemer som AirDrop virker ikke, kan du skifte til andre metoder. Læs den næste del og lær, hvordan du overfører videoer fra iPhone til iPad ved hjælp af iCloud.
iCloud kan være virkelig nyttig, når du overfører store videoer. Alt du skal gøre er at synkronisere mediefiler til den samme iCloud -konto på begge enheder. Hvis du vil overføre videoer ved hjælp af de funktioner, der er indbygget i iOS -enheder, er iCloud bestemt dit bedste valg. Log nu på det samme Apple ID på begge enheder.
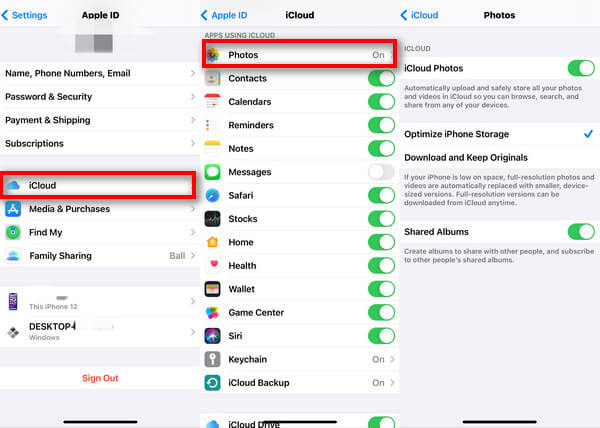
Der er dog også begrænsninger for at bruge iCloud. Hvert Apple ID har kun adgang til 5 GB ledig plads på iCloud. Hvis du vil have mere plads, kan du få en premium -konto. Derudover understøtter det ikke alle håndholdte enheder. Når du logger ind på din iCloud -konto på en bestemt enhed, kan du desuden ikke få adgang til alle de data, der er synkroniseret før. De kan alle undgås ved at bruge FoneTrans i del 1. Du kan downloade og prøve.
Vil iCloud slette videoer, når de synkroniseres?
Det afhænger af dine indstillinger. Hvis du sletter et synkroniseret billede, forsvinder det også fra iCloud. Hvis du slår iCloud-fotosynkronisering fra, vil sletning af billeder fra iCloud-webstedet ikke forårsage sletningen på din iPhone eller iPad.
Hvordan AirDrop fra iPhone til iPad uden WIFI?
Du behøver faktisk ikke at oprette forbindelse til et WiFi-netværk for at bruge AirDrop. AirDrop bruger punkt-til-punkt WiFi til at overføre data mellem to iOS-enheder. Derfor skal du bare tænde for WiFi.
Kan jeg overføre købte videoer fra iPhone til iPad?
Hvis du vil synkronisere dine køb, skal du gå til Indstillinger> iTunes og appbutikker. Tænd derefter knappen Automatisk download på både iPhone og iPad.
Konklusion
Denne artikel indeholder tre måder at overføre videoer fra iPhone til iPad. Det er praktisk at bruge AirDrop eller iCloud, men der er begrænsninger for begge dele, f.eks. Overførselshastighed og lagerplads. Brug af FoneTrans er hurtigt og sikkert. Efter at have læst denne artikel kan du vælge den passende efter dit behov.
Overfør iPhone-fil
1. Overfør iPhone Musik 2. Overfør iPhone Music til PC 3. Overfør iPhone-fotos til den bærbare computer 4. iPhone-kontakter til Mac-overførsel 5. Overførsel fra iPhone til computer 6. Overførsel fra iPhone til Mac 7. Overfør iPhone 5 Music til Mac 8. Overfør iPhone-kontakt til Gmail 9. Overfør iPhone-tekstmeddelelser 10. Overfør iPhone Video til iPad 11. Overfør iOS-data til PC / iTunes 12. Download iPhone-fotos til pc
Den bedste iOS Transfer-software til at administrere og overføre iOS-filer fra iPhone / iPad / iPod til din computer eller omvendt uden at køre iTunes.
100 % sikker. Ingen annoncer.
100 % sikker. Ingen annoncer.