For at fremhæve det centrale punkt eller vigtige afsnit, kan du fremhæve tekst i en PDF-fil. Ligesom hvad du plejede at gøre med dine bøger. Desværre er PDF ikke et format, der kan redigeres direkte. Du skal bruge en PDF-markør til at fremhæve i PDF.
Der er mange online PDF-fremhævere, du kan se, såsom PDF Online Reader, PDF Filler og mere.
Det er en god måde at fremhæve PDF online gratis. Du kan åbne og fremhæve i PDF i Chrome, Safari, Firefox og andre webbrowsere. Du kan dog støde på almindelige problemer med online-værktøjer. Hvis du vil fremhæve områder i en PDF sikkert og hurtigt offline, kan du følge trinnene nedenfor.
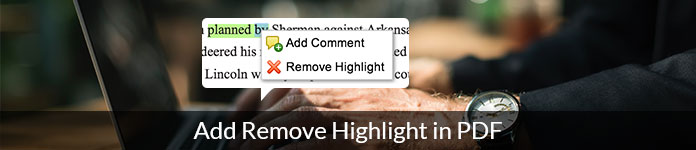
Adobe Acrobat Reader DC er en af de bedste PDF-fremhævere på markedet. Du kan få mange kraftfulde PDF-redigeringsværktøjer. Hvad angår fremhævning af tekst i Adobe Reader, kan du manuelt ændre den foretrukne fremhævningsfarve, fremhævningsområde og andre indstillinger i vinduet "Indstillinger".
Det understøttes for at fremhæve ethvert område i dit PDF-dokument inklusive kommentaren. Naturligvis kan du også fremhæve i en scannet PDF med Adobe Reader. Faktisk er det ganske let at fremhæve PDF med Adobe Reader.
Trin 1Kør Adobe Reader
Adobe Acrobat Reader DC er tilgængelig til Windows 10/8/7, Mac og Android. Hvis du ikke har installeret PDF-fremhævningssoftwaren, kan du besøge https://get.adobe.com/reader/ for at få den gratis prøveperiode.
Trin 2Tilføj en PDF-fil
Vælg "Åbn..." fra rullelisten "Filer" øverst. Gennemse og vælg et PDF-dokument, du vil fremhæve. Klik senere på "Åbn" for at importere den.
Trin 3Fremhæv et PDF-dokument
Find og klik på knappen "Highlighter" på den øverste værktøjslinje nær højre side. PDF highlighteren består af et rektangel, en pen og et indsat "T"-tegn.
Senere skal du placere din markør i begyndelsen af teksten eller ordet. Hold og flyt venstre mus for at fremhæve i PDF-dokument på Windows 10 og andre operativsystemer. Slip kliket, når du er færdig.
Trin 4Eksporter fremhævet tekst i en PDF-fil
Nu skal du gemme den fremhævede PDF-fil. Klik på "Filer" i øverste venstre hjørne. Vælg "Gem" fra rullemenuen. Senere kan du gemme dine PDF-højdepunkter som en ny fil baseret på dit behov.
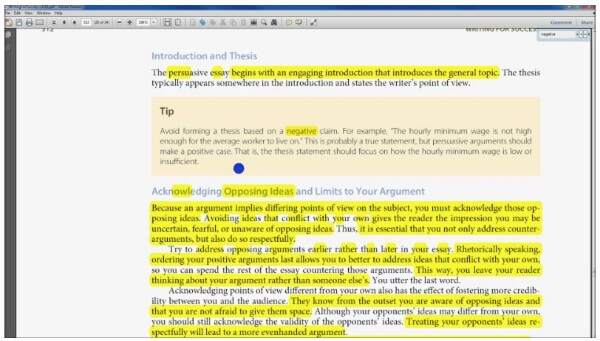
Trin 5Fjern markering i PDF
For at fjerne markering i Adobe Acrobat Reader DC skal du åbne den pågældende PDF-fil og vælge den fremhævede sektion. Vælg "Slet" fra højrekliksmenuen. Derefter kan du fjerne fremhævet i PDF på få sekunder.
Adobe viser dig også andre redigeringsfunktioner ved håndtering af PDF-fil, lær mere her hvis du har brug for.
Preview er den forinstallerede PDF-fremviser på Apple Mac. Du kan fremhæve PDF gratis med Preview på alle Mac-operativsystemer. Der er ikke behov for at installere nogen tredjeparts PDF-markør-app. Her kan du let fremhæve og fremhæve i PDF på Mac.
Trin 1Kør eksempel på Mac
Dobbeltklik på det blå Preview-ikon for at åbne Preview. Vælg derefter "Fil" efterfulgt af "Åbn..." for at importere en PDF-fil til Preview.
Trin 2Få adgang til gratis PDF-markør
Klik på PDF-fremhævningsikonet øverst. Du kan også klikke på "Annotation" i formateringsværktøjslinjen for også at vælge "Highlighter". Derudover kan du ændre PDF-fremhævningsfarven fra dens nedadgående pil.
Trin 3Fremhæv i PDF på Mac
Find den tekst, du vil fremhæve i PDF. Klik, hold og træk venstre-mus med musen hen over teksten. Nu kan du fremhæve tekst i en PDF på Mac. Slip kliket, når du er færdig med at fremhæve PDF.
Trin 4Gem den fremhævede PDF-fil
Til sidst skal du klikke på "Filer" i øverste venstre hjørne. Vælg "Gem" fra listen for at eksportere den fremhævede PDF-tekst.
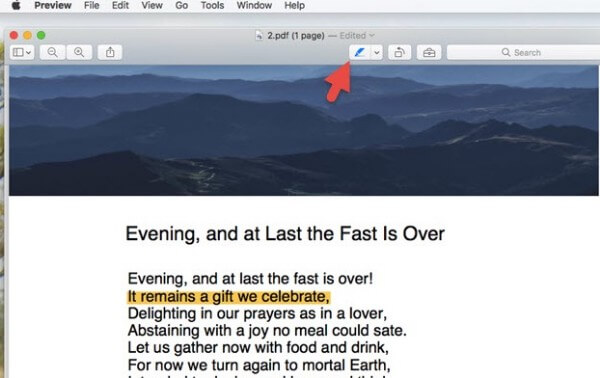
Trin 5Fjern markering i PDF på Mac
Hvis du vil fjerne fremhævet i PDF på Mac, skal du blot vælge "Vis Inspector" fra "Tools"-linjen. Vælg "Annotation" i øverste højre hjørne. Markér før den fremhævelse, du vil fjerne. Til sidst skal du trykke på "Slet"-tasten for at fremhæve tekst i PDF.
Hvis du vil konvertere PDF til Word, Text, Excel, PowerPoint og andre formater, Aiseesoft PDF Converter Ultimate kan være dit smarte valg. Takket være den avancerede OCR-teknologi kan du konvertere PDF-filer med det originale layout tabtløst i hurtig hastighed.
Aiseesoft PDF Converter Ultimate

Hvis du vil fremhæve skjulte billeder i PDF, skal du først skjule disse billeder. Nogle mennesker vil måske fremhæve PDF på iPad, iPhone og andre bærbare enheder. I løbet af denne tid kan du prøve PDFelement, Xodo PDF Reader & Editor og mere.
Det er alt for at bruge PDF-fremhævere på forskellige platforme. Således kan du nemt fremhæve og fjerne tekst i en PDF.