"Jeg modtager en PDF-fil og finder, at der er mange uønskede rammer omkring PDF-filen. Er der nogen måde, der lader mig beskære PDF-filen som at beskære en videofil?"
I det daglige liv er PDF-fil meget almindelig, så du kan beskæftige dig med anliggender. Du får muligvis en PDF-fil om din virksomheds rapport. Du kan også oprette en PDF-fil for at vise din partner om din markedsplan. Det er dog ofte besværligt at finde, at der er mest tomme rammer omkring din PDF-fil. På denne side samler vi fire måder at vise dig, hvordan du beskærer en PDF-fil.
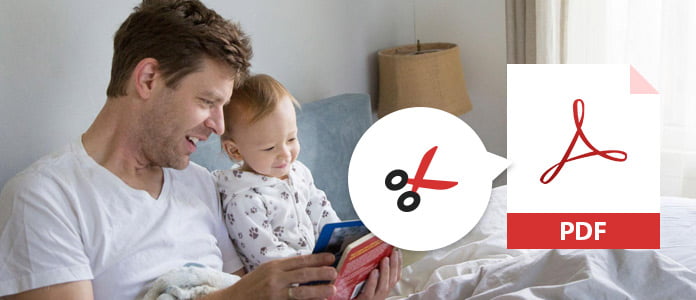
Adobe Acrobat Reader er det gratis værktøj, der hjælper dig med at beskære en PDF-side, der beskærer PDF-dokument, men du skal være opmærksom på, at beskæring af PDF med Adobe Acrobat Reader ikke vil reducere filstørrelsen, fordi oplysningerne kun er skjult, ikke kasseret. For at bruge sin PDF-side beskæringsfunktion skal du desuden bruge dens Pro-version til at betale $ 24.99 / måned.
Trin 1 Kør Adobe Acrobat Reader på din computer. Klik på "File"> "Open" for at tilføje PDF-dokument.
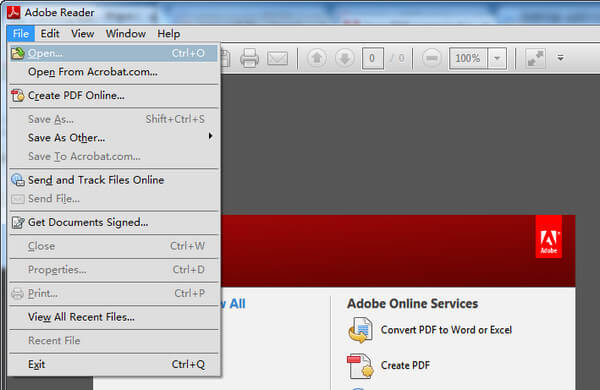
Trin 2 Klik på "Værktøjer"> "Rediger PDF" for at vælge "Beskær sider".
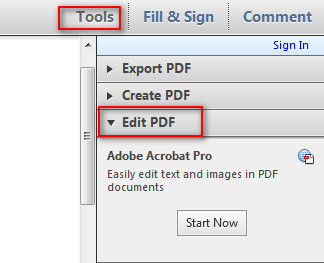
Trin 3 Træk et rektangel på den side, du vil beskære, efter at du har foretaget alle indstillinger, kan du klikke på "OK" for at beskære PDF-siden.
Du er i stand til at dobbeltklikke i beskæringsrektanglet for at åbne "Indstil sidekasser" for at tilsidesætte beskæringsområdet, foretage nye valg og anvende indstillingerne på yderligere sider eller alle sider eller sideinterval.
Apple-forhåndsvisning, billede og PDF-forhåndsvisning af macOS-systemet. Det gør det nemt at se og redigere PDF-filer som beskære PDF-side på Mac. Med dette værktøj kan du også rotere PDF-filen frit.
Trin 1 Åbn PDF-dokument med Preview på Mac.
Trin 2 Aktivér redigeringsværktøjslinjen i grænsefladen ved at klikke på ikonet ![]() på den højre side.
på den højre side.

Trin 3 Klik på rektangelværktøjet for at trække musen for at vælge beskæringsområdet.
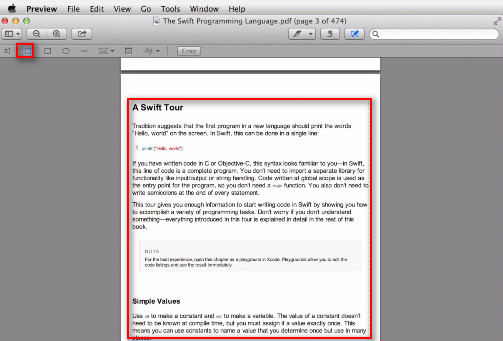
Trin 4 Klik på "Værktøjer"> "Beskær"> "Ok" for at beskære den aktuelle side af PDF-dokumentfilen.
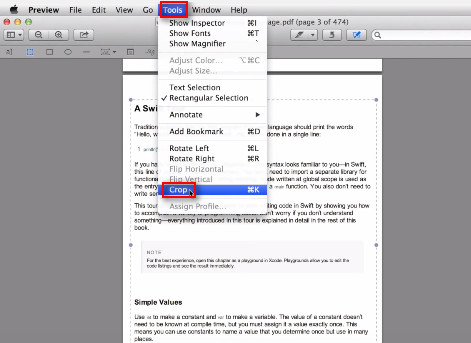
Trin 5 Når du har beskåret en side, skal du vælge "Miniaturer" i menuen for at vælge de sider, du vil beskære, og gentag trin 1-4 for at beskære batch-PDF-sider.
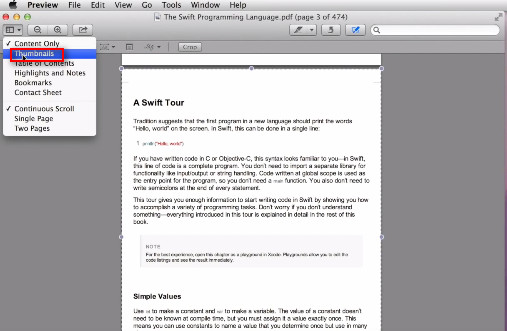
Let, ikke? Men du skal sørge for, at alle sider er i det rigtige beskæringsområde.
Som ethvert værktøj, vil du altid finde onlinehjælper, der hjælper dig med at gøre ting, så også beskæring af PDF-fil. Her tager vi https://pdfresizer.com/crop, som eksemplet for at vise dig, hvordan du frigør beskærings-PDF-fil.
Trin 1 Gå til https://pdfresizer.com/crop, skal du klikke på "Gennemse" for at tilføje PDF-fil til dette sted. Klik derefter på "Upload filer!" for at begynde at uploade PDF-filen til dette sted.
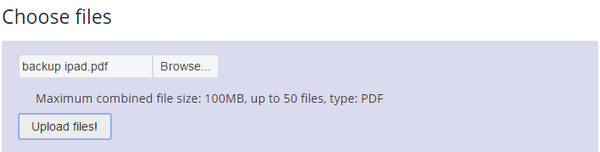
Trin 2 Når du har tilføjet PDF-filen til webstedet, får du tre måder at beskære PDF-siden, "Beskær til valg", "Autokrop" og "Udvid margener" for at indtaste den udvidede størrelsesværdi> "Beskær den!" for at begynde at beskære PDF-filen online. Efter beskæring af PDF-filen kan du downloade det beskærede PDF-dokument til din computer.
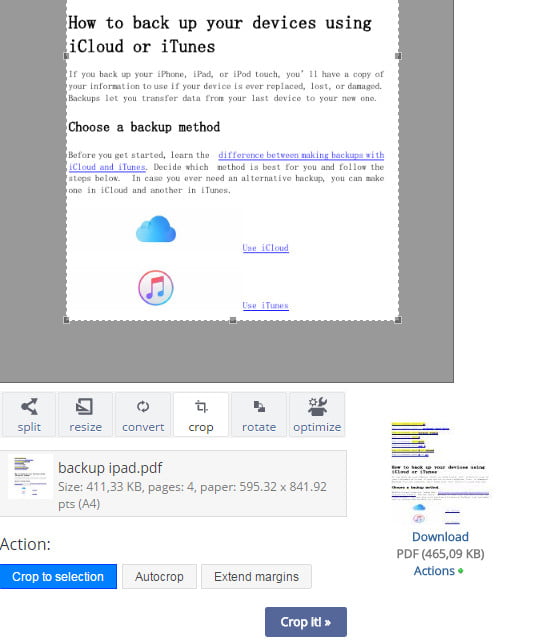
På denne måde finder du, at alle dine PDF-sider er beskåret uden valgte sider eller valgt beskæringsområde for hver enkelt PDF-side.
Ovenstående måder beskærer PDF-side ved at importere PDF-dokumentet. I denne del beskærer vi PDF-filen ved at konvertere den til den originale Word-fil, så du kan redigere dens margen for at nå målet om beskæring. Så hvad du har brug for er PDF Converter Ultimate at konvertere PDF til ord.
For det første gratis download denne software på din computer.
Trin 1 Konverter PDF til Word-fil.
Klik på "Tilføj fil (er)" for at importere PDF-fil til dette værktøj. Vælg "Microsoft Word" i rullemenuen for Outputformat> Vælg destinationen> Vælg siderne som "Alle" eller "Område"> "Start" for at konvertere PDF-fil til Word.
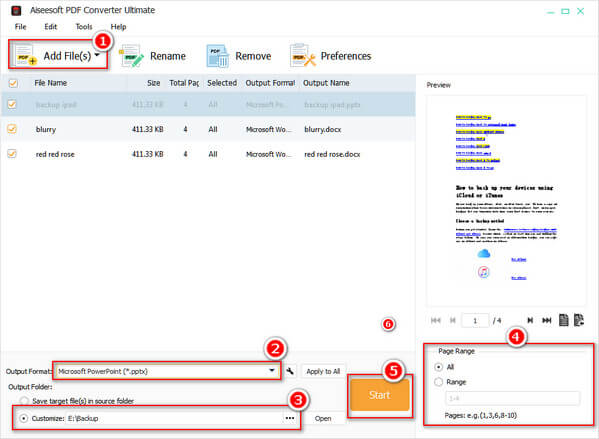
Trin 2 Indstil margen for Word-fil
I Word-fil skal du klikke på "SIDE LAYOUT"> "Sideopsætning"> "Marginer" for at justere marginværdien fra øverste, venstre, nederste, højre, tagren og tagrendeposition.
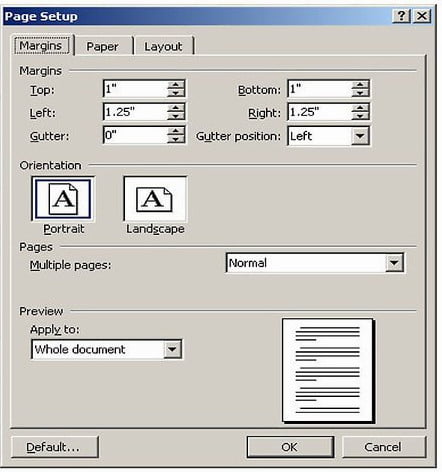
Trin 3 Når du har indstillet margen for Word-filen, er du i stand til at konvertere Word til PDF for at se den beskårne PDF-fil.
Her introduceres alle fem måder her til beskæring af PDF-fil. Du kan finde den bedste til at begynde at beskære PDF-siden frit.
Ovenstående måder beskærer PDF-fil og reducerer ikke PDF-størrelse. Hvis du vil komprimere PDF-størrelse, skal du læse dette indlæg: Sådan reduceres PDF-størrelse.