"Jeg har nogle PDF-filer, der skal beskyttes krypteret, skal jeg kodeordbeskytte en PDF i Adobe Acrobat Reader?"
"Jeg modtager en PDF-fil fra min partner, men den er kodeordskrypteret. Hvordan kan jeg åbne den?"
PDF-fil er vidt brugt til kontor eller forretning. For nogle fortrolige detaljer i PDF-fil er adgangskode nødvendigt at indstille for at beskytte den. Hvordan indstiller du adgangskodebeskyttelse for en PDF-fil? Hvordan åbner jeg en adgangskodebeskyttet PDF-fil? Hvordan fjerner du adgangskoden, hvis du er uheldig at glemme den PDF-krypterede adgangskode? På denne side får du de detaljerede løsninger på ovenstående problemer.
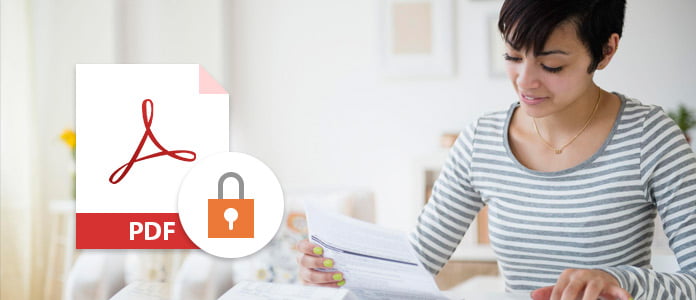
Adgangskode Beskyt en PDF
Adobe Acrobat Reader er den professionelle PDF-fillæser og editor. Du kan bruge denne software til at oprette den krypterede adgangskode for at forhindre, at andre åbner PDF-filen eller redigerer PDF-filen, baseret på den adgangskodetype, du har angivet.
Dokument åben adgangskode, også kaldet som en brugeradgangskode, der skal du indtaste en adgangskode for at åbne PDF-filen.
Tilladelsesadgangskode, også kaldet som en hovedadgangskode, som kræver, at du indtaster adgangskoden for at ændre tilladelsesindstillinger, som at begrænse udskrivning, redigering og kopiering af indhold i PDF-filen.
Bemærk: Du kan ikke tilføje en adgangskode til et signeret eller certificeret PDF-dokument.
Trin 1 Åbn PDF-filen, gå til "Værktøjer"> "Beskyt"> "Krypter"> "Krypter med adgangskode"> "Ja".
Trin 2 Vælg "Kræv en adgangskode for at åbne dokumentet" for at indtaste den adgangskode, du vil tilføje for at åbne PDF-filen.

Trin 3 Vælg en Acrobat-version i rullemenuen "Kompatibilitet". Vælg en version, der er lig med eller lavere end modtagerens version af Acrobat eller Reader.
"Kompatibilitet" bestemmer den anvendte krypteringstype. Vælg for eksempel en Acrobat-version i rullemenuen Kompatibilitet. Vælg en version, der er lig med eller lavere end modtagerens version af Acrobat eller Reader.
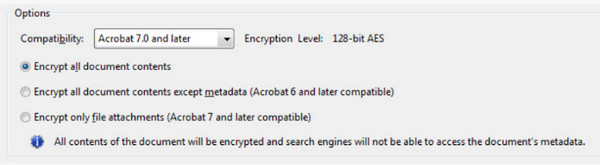
Trin 4 Derefter skal du vælge det adgangskodekrypterede indhold fra "Krypter alle dokumenter", "Krypter alle dokumenter undtagen metadata" eller "Krypter kun filvedhæftninger"> "OK". Hvis du vælger den første mulighed, kan søgemaskinerne ikke få adgang til dokumentets metadata, mens den anden kan gøre det.
Derefter kan du nemt indstille adgangskodebeskyttelse til en PDF-fil nemt for at indstille den åbne tilladelse. For at åbne PDF-filen skal du indtaste den adgangskode, du har angivet.
For at forhindre andre i at ændre PDF-fil, som at redigere tekst, flytte objekter eller tilføje formularfelter, kan du indstille adgangskodebeskyttelse til redigering.
Trin 1 Åbn PDF-filen, gå til "Værktøjer"> "Beskyt"> "Begræns redigering"> "Ja".
Trin 2 Indtast adgangskoden, og klik på "OK" for at anvende begrænsningerne.
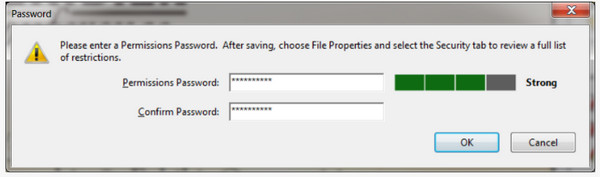
Hvis du vil redigere den adgangskodebeskyttede PDF-fil, skal du indtaste det adgangskode, du opretter.
Hvis du vil forhindre brugere i at udskrive, redigere eller kopiere indhold i en PDF, kan du give adgangskoden beskyttelse ved at følge trinene.
Trin 1 Åbn PDF-filen, gå til "Værktøjer"> "Beskyt"> "Krypter"> "Krypter med adgangskode"> "Ja".
Trin 2 Vælg "Begræns redigering og udskrivning af dokumentet"> Skriv adgangskoden.
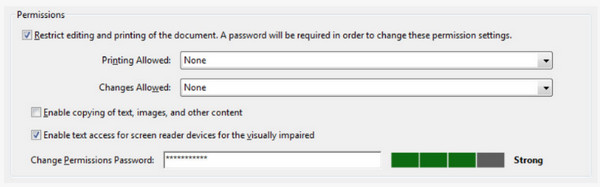
Trin 3 Du kan også indstille for hver enkelt indstilling for "Udskrivning tilladt", "Ændringer tilladt" for at aktivere del udskrivningstilladelser eller ændre tilladelser.
Trin 4 Gentag trin 3 og trin 4 i den første krypteringsadgangs måde at åbne PDF-filen for at vælge kompatibilitet og adgangskodebeskyttet indhold for at fuldføre alle indstillingerne. Hvis du vil kopiere eller ændre PDF-filen, skal du indtaste den adgangskode, du har angivet ovenfor.
Der er to situationer, som du kan gøre for at låse den adgangskodebeskyttede PDF-fil op.
Hvis du husker adgangskoden, du har angivet til PDF-filen, kan du fjerne adgangskodesikkerhed via trinnene som nedenfor:
Åbn PDF-filen, vælg "Værktøjer"> "Beskyt"> "Krypter"> "Fjern sikkerhed"> "OK" for at fjerne adgangskoden til åbning af den krypterede PDF-fil.
Hvis du vil fjerne den beskyttede PDF-fil for en tilladelsesadgangskode, skal du indtaste tilladelsesadgangskoden> "OK" for at fjerne adgangskoden.
Hvis du er uheldig at glemme adgangskoden oprettet af dig selv, kan du låse adgangskodebeskyttelsen fra en PDF-fil online med apps fra tredjepart. Her tager vi Smallpdf som eksempel for at vise dig, hvordan du omgår kodeordskodet PDF-fil. Denne online PDF-adgangskodefjerner kan hovedsagelig ikke håndtere nogen stærk krypterings-PDF-fil.
Trin 1 Gå til https://smallpdf.com/unlock-pdf, klik på "Vælg fil" fra din lokale computer eller online sky som Dropbox eller Google Drive for at uploade den adgangskodebeskyttede PDF-fil.
Trin 2 Læs politikken, og marker politikken, og klik derefter på "Lås op PDF!" for at begynde at dekryptere PDF-filen. Derefter kan du downloade det til din computer.
Derefter kan du konvertere password-PDF-filen til normal PDF til brug uden begrænsninger.
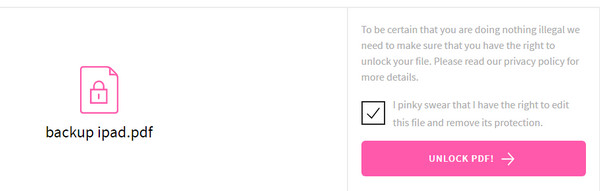
Når du konverterer PDF til den normale PDF-fil uden adgangskodebeskyttelse, kan du nemt konverter PDF til Word til yderligere redigering let på din computer.