Jeg forsøgte at lave en systemgendannelse på Windows 10. Alt fungerede fint indtil nu. Opsvinget har siddet fast på 34 % i omkring en time. Det eneste, der står, er 'gendannelse af denne pc 34%', hvor prikkerne snurrer rundt. Så skærmen er ikke helt frosset...
Min computer sidder fast efter indstillinger for systemgendannelse ...
Der er mange lignende spørgsmål om systemgendannelse, der sidder fast på Windows 10 og andre enheder. Hvis du ikke har nogen idé om, hvordan du udfører en systemgendannelse Windows 10, kan du læse denne artikel for at få dit komplette svar. Hvad mere er, er der også en kraftfuld Windows-datagendannelsessoftware, du kan få efter at have udført systemgendannelse.
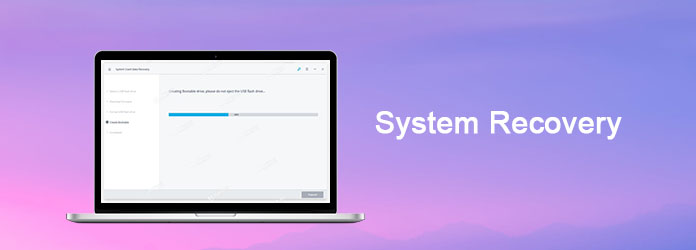
Til at starte med, lad os finde ud af, hvilke muligheder for systemgendannelse er.
Faktisk, når du vil reparere eller gendanne din Windows-computer, vil der være en menu, der dukker op med navnet "Systemgendannelsesindstillinger".
Med hensyn til Windows 7-brugere kan du se 5 forskellige valg fra denne menu.
Men hvis du bruger Windows 10 eller Windows 8, får du "Avancerede opstartsindstillinger" i stedet for "Systemgendannelsesindstillinger".
Så hvad betyder systemgendannelsesindstillinger? Med et andet ord, hvorfor skal du bruge systemgendannelsesindstillinger Windows 7 og andre Windows-operativsystemer?
Nå, der er flere muligheder, herunder "Startup Repair", " Systemgendannelse", "System Image Recovery", "Windows Memory Diagnostic", "Kommandoprompt".
Du kan hurtigt gå til det bestemte afsnit med Windows 7-kommandoprompten til systemgendannelse.
Med et ord kan du reparere Windows-filer, gendanne systemindstillinger, teste computerhukommelse og udføre andre aktiviteter ved at bruge systemgendannelsesindstillinger.
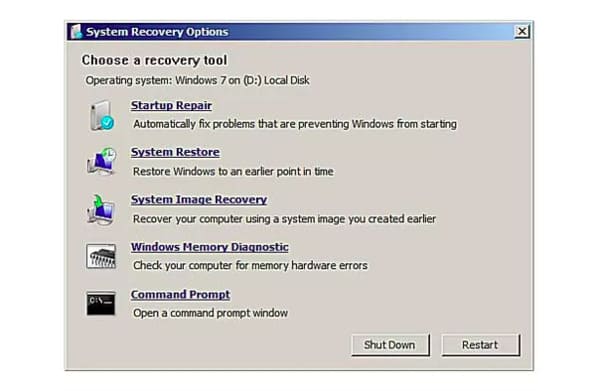
Som standard gemmer Windows gendannelsespunkter automatisk, når der sker noget væsentligt. Når du for eksempel installerer en ny opdatering eller et program, gemmer systemgendannelse ændringen om dit Windows-operativsystem automatisk.
Så snart noget går galt med din computer, kan du gå tilbage til det forrige gendannelsespunkt for at omgå problemet. Det er derfor, du bruger systemgendannelse på Windows 10.
Trin 1Åbn vinduet med systemegenskaber
Åbn Windows 10 søgefeltet og indtast "systemgendannelse". Tryk på "Enter"-tasten på dit tastatur for at udløse denne mulighed. Klik senere på "Opret et gendannelsespunkt" på en liste. Du kan modtage et nyt pop-up vindue med navnet "System Properties".
Vælg "Systembeskyttelse" på den øverste menulinje. Find og klik derefter på "Konfigurer..." i nederste højre hjørne af "Beskyttelsesindstillinger". Som følge heraf dukker et nyt vindue op.
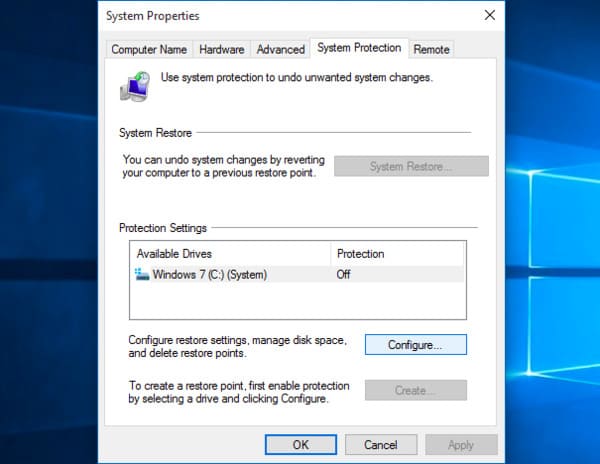
Trin 2Aktivér systemgendannelse på Windows 10
I løbet af denne tid kan du markere "Slå systembeskyttelse til" øverst. Flyt skyderen "Max Usage" nedenfor for at indstille den maksimale lagerplads, du kan efterlade til systemgendannelse Windows 10. Det anbefalede gendannelsespunkt ændres fra 5 % til 10 %. Vælg derefter "OK" for at gemme din ændring og lukke vinduet.
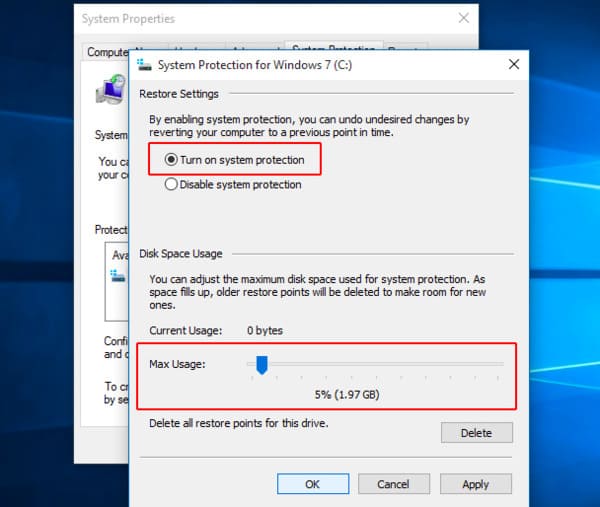
Trin 3 Udfør en systemgendannelse på Windows 10
Hvis du fortryder at have indstillet et forkert gendannelsespunkt, kan du gå tilbage for at ændre det. Du skal bare åbne dialogboksen "Systemegenskaber" igen. Vælg "Systembeskyttelse" og klik derefter på "Systemgendannelse...". Gør senere som instruktionen på skærmen for at indstille det korrekte gendannelsespunkt.
Desuden kan du vælge "Scan efter berørte programmer" for også at løse problemet. Til sidst skal du klikke på "Næste" for at gendanne Windows 10 tilbage til den sidste tilstand.
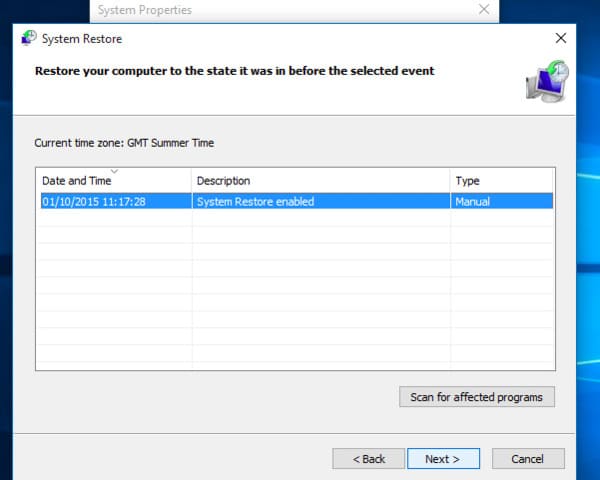
Det kan tage lang tid at færdiggøre Windows 10-systemgendannelsesprocessen. Så sørg for, at batteriets tilstand er god, og sluk ikke din Windows pludselig.
Nogle gange er Windows 10-systemgendannelse beskadiget på grund af disse eller disse grunde. Du skal ikke bekymre dig om det.
Her er nogle nyttige tip, du kan bruge, når du støder på systemgendannelse, der ikke fungerer fejl.
Windows 8-brugere kan følge de samme operationer som ovenfor nævnt for at løse problemer med systemgendannelse. Men hvis du bruger Windows 7-operativsystem, kan du muligvis finde ud af, at nogle af indstillingerne ikke svarer fuldstændigt.
Hvis du vil gendanne alle slettede eller mistede filer på Windows 7/8/10, kan du indstille Aiseesoft Data Recovery som dit første valg. Med den brede understøttelse af gendannelige enheder og datatyper kan selv nybegyndere gendanne alle Windows-data let og sikkert.
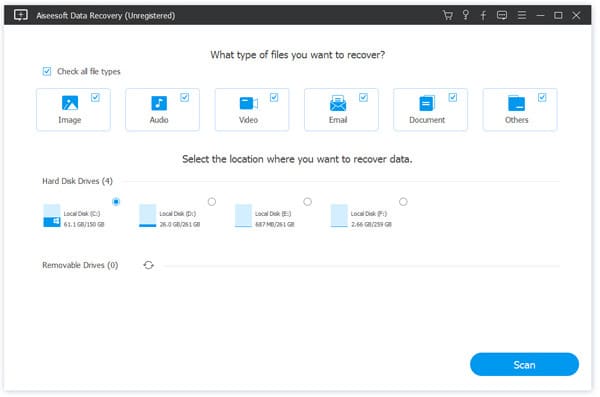
Det er alt hvad du behøver for at udføre en systemgendannelse på Windows 10 og de relaterede løsninger. Hvad mere er, du kan få de slettede eller tabte Windows-filer tilbage efter systemgendannelse uden besvær.
Hvis denne artikel hjælper meget, skal du skrive din oplevelse i kommentarerne nedenfor og dele med flere mennesker.