Brug af digitale vandmærker som papirmærker er en fantastisk måde at vise dit firmalogo eller angive indholdets oprettelse, oprindelse eller ejer. Microsofts præsentationsplatform, PowerPoint, bruges ofte i forretningsapplikationer som et grafisk hjælpemiddel i kombination med en højttaler. Når PowerPoint-præsentation er lagt ud online, et vandmærke fungerer som en afskrækkende virkning mod tyveri og forhindrer kopiering af dias eller dias.
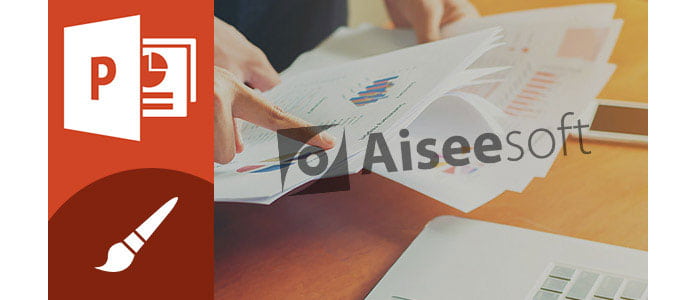
I modsætning til dets Microsoft Office-suite-partnere som Word, har PowerPoint ikke en mulighed i programmet til at placere et vandmærke på dine lysbilleder. Dette betyder dog ikke, at du ikke kan finde en hurtig metode til at sætte vandmærke i PowerPoint 2016/2013/2010/2007. I PowerPoint kan gennemsigtighedskontrollen få et baggrundsbillede til at se svagt ud, og du kan tage det som et PowerPoint-vandmærke. Du kan tilføje PowerPoint-vandmærke til flere dias på én gang eller til individuelle dias. Proceduren er for det meste den samme.
I denne artikel viser vi dig, hvordan du tilføjer et billede til alle dias med Slide Master. Følg vejledningen herunder.
1. Åbn din præsentation, som du vil tilføje et PowerPoint-vandmærke til.
2. Gå til "VIS" og klik på "Slide Master". 
3. Skift til fanen "INSERT", og klik på "Former". Vælg derefter en rektangulær form. 
4. Højreklik på formen og vælg "Format Shape ..."
5. På højre panel vælger du "Billede eller teksturfyldning" og gennemser et billede "File".
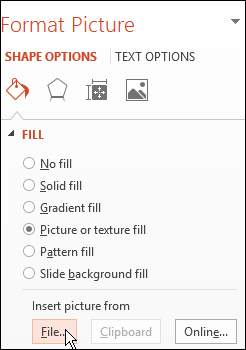
6. Vælg et billede, du vil vedhæfte fra din computer, og tilføj det på diaset.
7. Ændre størrelsen på formen for at stemme overens med billedets dimensioner, eller kontroller indstillingen "Tile picture as texture" for at begrænse billedets størrelse og proportioner.
8. Gå ud fra "Slide Master" til den normale præsentationsvisning og kontroller, om et vandmærke blev tilføjet korrekt.
1. Åbn din præsentation, som du vil tilføje et vandmærke til.
2. Gå til "VIS"> "Slide Master". 
3. Skift til fanen "INSERT", og klik på "Former". Vælg derefter en rektangulær form. 
4. Højreklik på formen og vælg "Format Shape ..."
5. Vælg "Billed- eller teksturudfyldning" på højre panel og gennemsøg en billedfil.
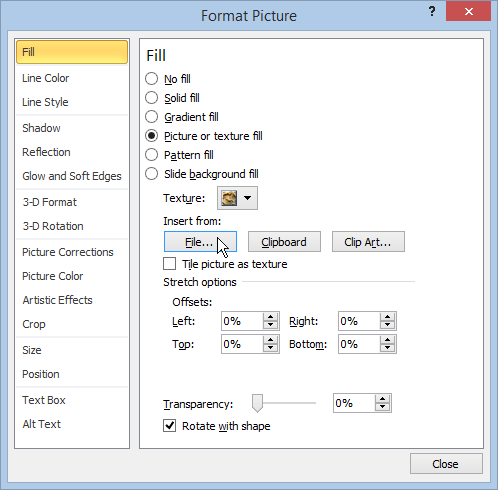
6. Vælg et billede, du vil vedhæfte fra din computer, og tilføj det på diaset.
7. Ændre størrelsen på formen for at stemme overens med billedets dimensioner, eller kontroller indstillingen "Tile picture as texture" for at begrænse billedets størrelse og proportioner.
8. Gå ud fra "Slide Master" til den normale præsentationsvisning og kontroller, om et vandmærke blev tilføjet korrekt.
1. Åbn din præsentation, som du vil tilføje et PowerPoint-vandmærke til.
2. Gå til "VIS"> "Slide Master".
3. Skift til fanen "INSERT", og klik på "Former". Vælg derefter en rektangulær form. 
4. Højreklik på formen og vælg "Format Shape ..."
5. Vælg "Billed- eller teksturudfyldning" på højre panel og gennemsøg en billedfil.
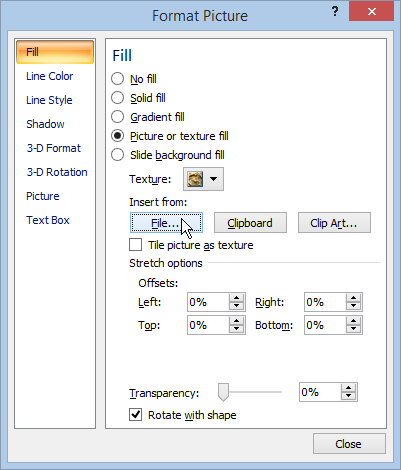
6. Vælg et billede, du vil vedhæfte fra din computer, og tilføj det på diaset.
7. Ændre størrelsen på formen for at stemme overens med billedets dimensioner, eller kontroller indstillingen "Tile picture as texture" for at begrænse billedets størrelse og proportioner.
8. Gå ud fra "Slide Master" til den normale præsentationsvisning, og kontroller, om der er tilføjet et vandmærke korrekt.
Bortset fra al metode til indsæt et billede som et PowerPoint-vandmærke, kan du også prøve et PowerPoint-værktøj til at tilføje PowerPoint-vandmærke. iSpring-pakken er for eksempel et perfekt værktøj til dig at tackle PowerPoint-problemet, herunder oprette og tilføje PowerPoint-vandmærke.
I denne artikel har vi mailet om de enkleste metoder til at tilføje PowerPoint-vandmærke i PowerPoint 2013/2010/2007, har du stadig flere spørgsmål om PowerPoint-vandmærke? Efterlad dine kommentarer nedenunder.