PowerPoint er et fantastisk værktøj til at skabe fantastiske præsentationer til stort set alle omstændigheder, du kan forestille dig. Det er meget tilpasseligt, hvilket gør det til et endnu bedre værktøj for dig at præsentere ideer med. Hvis du har brugt Microsoft PowerPoint af forskellige versioner, har du måske bemærket, at PowerPoint-diasstørrelsen kan se anderledes ud. I tidligere versioner af PowerPoint var slides mere firkantede (4:3). Standarddiasstørrelsen i PowerPoint 2013 og PowerPoint 2016 er widescreen (16:9). Du kan dog ændre størrelsen på dine dias til 4:3 - og endda til en brugerdefineret størrelse. Du kan også indstille diasstørrelser, så de matcher en række almindelige papirstørrelser og andre skærmelementer.
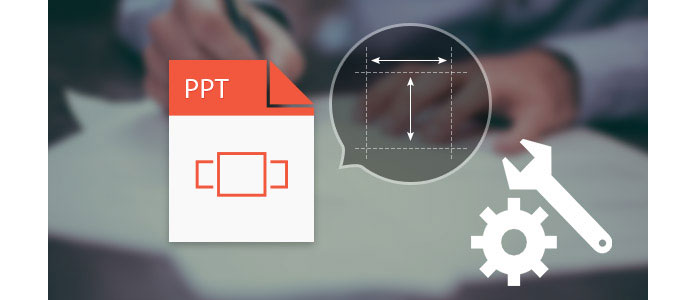
Så hvordan ændres størrelsesforholdet (størrelsen) på et PowerPoint-dias? I denne artikel har vi leveret selvstudiet til at ændre PowerPoint-diasstørrelse i Microsoft PowerPoint 2016/2013/2010, og vi vil give dig en bedre sammenligning mellem widescreen (16: 9) og standard (4: 3).
Trin 1 Klik på "File"> "Open" og vælg din PPT fil. Eller du kan åbne PowerPoint og start en ny præsentation ved at gå til "File"> "New".
Trin 2 Når din præsentation er åben, og det første dias på hovedskærmen, skal du klikke på "Design" øverst på din skærm, så er der en knap, der siger "Slide Size" helt til højre på værktøjslinjen.

Trin 3 Klik på dette, så ser du tre muligheder: "Standard", "Widescreen" og "Custom Slide Size".
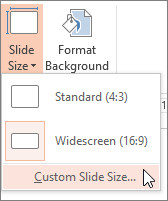
Trin 4 Hvis du ikke ønsker Standardskærm eller Widescreen, skal du klikke på "Custom Slide Size" for at åbne vinduet Slide Size. Her kan du indstille retningen på dine lysbilleder og noter, uddelingselementer, kontur og derefter indstille tilpasset bredde, højde osv. En gang det er gjort, vælg "Maksimer" eller "Sørg for pasform" i henhold til dine behov.
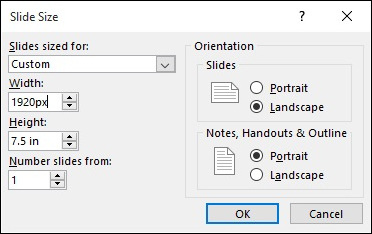
Trin 1 Åbn en allerede eksisterende PowerPoint-præsentation, som du vil justere diasstørrelsen på. Eller gå til "File"> "New" og åbn en ny PowerPoint, hvis du ikke har en.
Trin 2 Klik på "Design" øverst på din skærm. Du vil se et bånd med indstillinger vises. Klik på side "Opsætning".
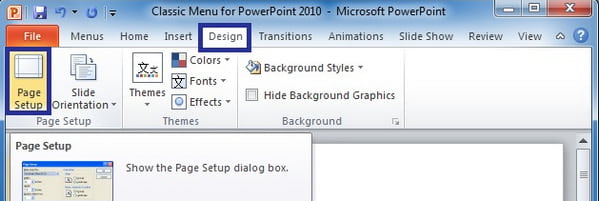
Trin 3 Der vises en dialogboks til ændring af diasstørrelse. Her kan du vælge brugerdefineret og indtaste de diasdimensioner, du foretrækker for dit dias. Du har også mulighederne for at vælge forhold, som på skærmen viser 4: 3 eller brevpapir, hovedbokspapir, A1 osv. Du kan også vælge, hvilke dias skal formateres i liggende eller portræt, og for konturen, der skal formateres i en af disse layouts også. Når du er færdig med at foretage dine ændringer, skal du trykke på OK.
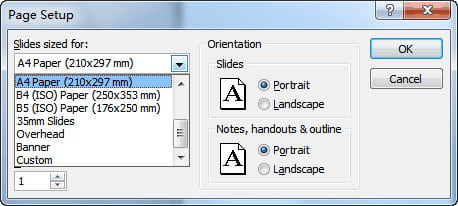
Uanset om det er let at ændre diasstørrelsen i Microsoft PowerPoint 2016/2013/2010, er der få mennesker, der ved, hvilken størrelse der er bedst for dem. For at hjælpe dig har vi tilbudt nogle oplysninger om de mest almindelige to diasstørrelser i Microsoft PowerPoint:
Standard (4: 3) - fungerer bedst på ældre skærme med lave opløsninger (f.eks. 1024×768 pixels), gamle projektorer, online præsentationsdelingsplatforme som Slide Share eller enheder som iPad.
Bred skærm (16: 9) - fungerer bedst på nye skærme med et bredt billedformat (tv, smart tv, LCD), nye projektorer, Microsoft Surface enheder og online platforme som YouTube eller Vimeo.
Nu, hvor vi har fortalt dig, hvordan du ændrer PowerPoint-diasstørrelse i PowerPoint 2016/2013/2010 og sammenlignet to almindelige PowerPoint-størrelsesforhold: 4: 3 og 16: 9, har du ingen problemer med at gøre dine slides til din skærm. Hvis du stadig har flere spørgsmål at stille, er du velkommen til at give dine kommentarer nedenunder.
Hvis det endda er lidt besværligt for dig at ændre størrelsen på PowerPoint-dias, kan du prøve at gøre det konverter PowerPoint til video for at se glat.