Jeg opgraderede min pc til Windows 10, og den satte sig fast ved opstart, når jeg scannede og reparerede drev C, selvom en drivertest til sidst ender, og systemet starter, gentages proceduren næste gang, hvordan man løser dette problem?
Hvis du står over for det samme problem, kan du få den grundlæggende viden om det, og hvordan du slipper af med problemet med scanning og reparation af drev, der sidder fast.

Windows sidder fast ved scanning, der reparerer drev
Hvis din pc lukkes uhensigtsmæssigt, som at slukke pludseligt, næste gang du tænder den, vil Windows starte scanning og reparation af drevprocessen. Kort sagt, det er en selvtestproces at finde og reparere de beskadigede systemfiler. De almindelige årsager til scanning og reparation af drev inkluderer:
1. En pc er slukket på en forkert måde.
2. Der er dårlige sektorer på harddisken, der gemmer systemfiler.
3. Computeren angribes af virus eller malware.
4. Forældede drivere eller forkert konfigurerede drivere.
5. Ukendte årsager.
For almindelige mennesker er det umuligt at diagnosticere, hvad der forårsager Windows 10, der sidder fast ved scanning og reparation af drev, men du kan stadig løse det med nedenstående metoder.

Mange mennesker bruger eksternt tastatur og mus, som er forbundet til computere via USB-ledning. Nogle gange kan Windows muligvis misforstå USB-enheden og starte fra den. Så hvis din pc fungerer unormalt, er den første ting, du skal gøre, at fjerne alle perifere enheder, inklusive USB-tastatur og mus.
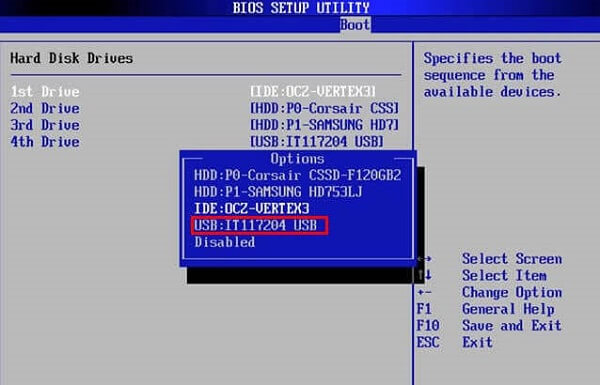
Når du sidder fast ved scanning og reparation af drev C, skal du kontrollere, om startdrevet er indstillet korrekt i BIOS.
Trin 1 Når Windows 10 er indlæst helt, skal du holde Shift-tasten nede og klikke på Luk ned i startmenuen.
Trin 2 Hold F2-knappen nede, og tryk på tænd / sluk-knappen. Når BIOS-skærmen vises, skal du slippe F2-knappen.
Trin 3 Gå til Boot-sektionen, kontroller prioriteringslisten, og placér dit boot-drev til toppen. Genstart din pc, så fungerer den godt.
Denne måde virker også, når din Windows sidder fast i den blå skærm Bad_Pool_Header.
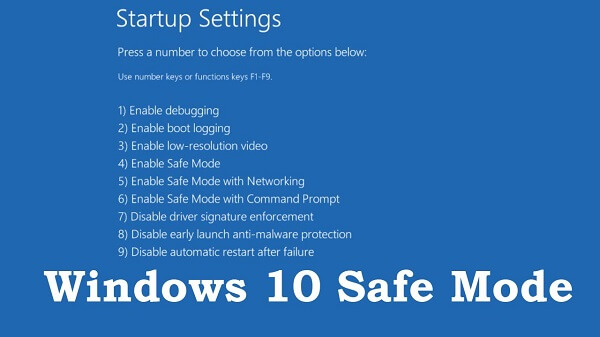
Safe Mode er altid en god måde at løse forskellige problemer på Windows, herunder fast ved scanning og reparation af drev.
Trin 1 Tryk gentagne gange på afbryderknappen for at lukke ned, indtil gendannelsesskærmen dukker op.
Trin 2 Klik på Se avancerede reparationsindstillinger, og kør videre til Fejlfinding -> Avancerede indstillinger -> Windows opstartindstillinger -> Genstart.
Trin 3 Vent på, at din pc genstarter, og vælg Enter Safe Mode for at starte i Safe Mode.
Safe Mode giver dig mulighed for at løse mange problemer på Windows, f.eks Excel-fil beskadiget, Windows startup loop osv.

Når du er gået i fejlsikret tilstand, kan du løse problemet med, at scanning og reparation af drev sidder fast på 10 procent med værktøjet Check Disk.
Trin 1 Åbn en Windows Stifinder, højreklik på dit boot-drev, som normalt er disk C, og vælg Egenskaber.
Trin 2 Gå til fanen Værktøjer, og klik på knappen Kontroller. Vælg derefter Scan og reparation drev, og følg instruktionerne på skærmen for at afslutte det.
Hvis du får et flashdrev, bare reparation flashdrev her.
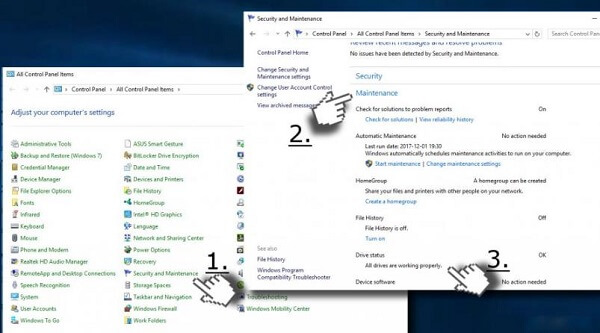
Drivervedligeholdelse er et andet kraftfuldt værktøj til at løse problemet med scanning og reparation af c-drev gentagne gange.
Trin 1 Start i fejlsikret tilstand, og åbn Kontrolpanel fra menuen Start.
Trin 2 Vælg Sikkerhed og vedligeholdelse og derefter Vedligeholdelse.
Trin 3 Når det er gjort, vil du blive præsenteret problemerne under Driver status. Klik på linket ud for fejlen, Windows 10 løser det.
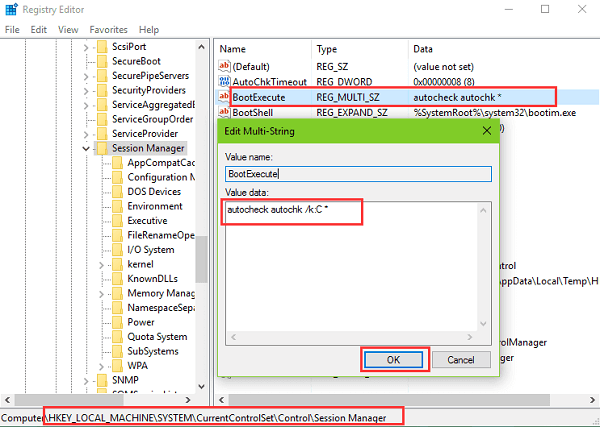
En af de gyldige måder at slippe af med at scanne og reparere drevet fast er at deaktivere processen.
Trin 1 Tryk på Win + R-knapper i fejlsikret tilstand for at åbne dialogboksen Kør. Indtast regedit og tryk Enter tasten.
Trin 2 Naviger til HKEY_LOCAL_MACHINE -> SYSTEM -> CurrentControlSet -> Control -> Session Manager i dialogboksen Registreringseditor.
Trin 3 Find og dobbeltklik på posten BootExecute, og erstatt standardværdien med autocheck autochk / k: C *. Klik på OK, og genstart din pc for at kontrollere, om den fungerer.
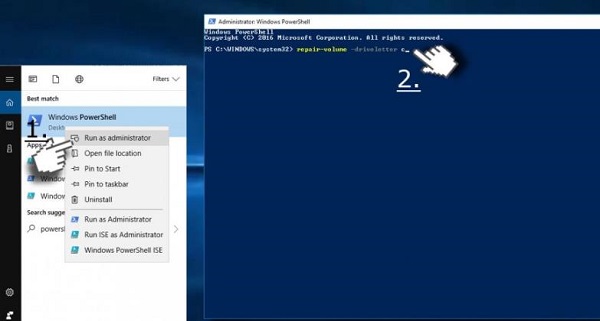
Windows PowerShell er en ramme, der består af kommandoer til reparation af Volumen-Letter. Faktisk kan forkert volumenbog føre til, at Windows 10 sidder fast ved scanning og reparation af drev.
Trin 1 Gå ind i sikker tilstand, søg efter PowerShell og kør det som administrator.
Trin 2 Indtast reparationsvolumen -drivetter C i PowerShell-vinduet og tryk på Enter-tasten. Derefter reparerer det problemer på dit boot-drev.
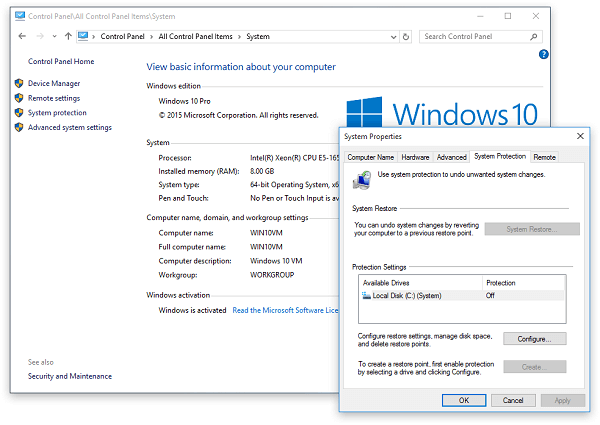
Efter opstart i Windows 10 er Systemgendannelsespunktet i stand til at løse scanning og reparation af drev, der sidder fast.
Trin 1 Gå til kontrolpanel -> Gendannelse, tryk på Åbn Systemgendannelse link og klik på Næste.
Trin 2 Vælg et gendannelsespunkt, der blev oprettet, før fejlen opstod, og klik på knappen Næste.
Trin 3 Når den er færdig, genstarter din pc, og Windows indlæses normalt.
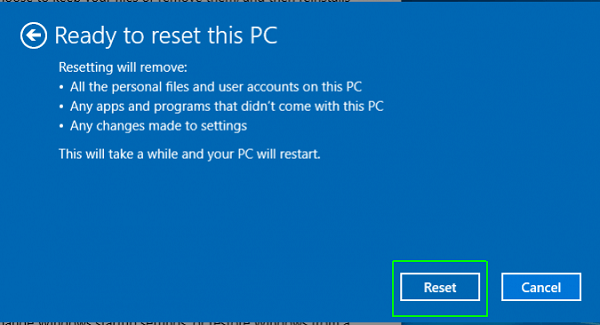
Hvis du nulstiller din pc, fjernes opdateringerne og løses effektivt scanning og reparation af drevsløjfe.
Før du nulstillede computeren, var det bedre at tage backup af computerdata til ekstern harddisk.
Trin 1 Åbn Indstillinger i Start-menuen, naviger til Opdatering og sikkerhed -> Gendannelse og klik på knappen Kom i gang under Nulstil denne pc.
Trin 2 Når du bliver bedt om det, skal du vælge Behold mine filer eller Fjern alt afhængigt af dine situationer og følg assistenten, indtil du når Klar til at nulstille denne pc-skærm.
Trin 3 Klik på knappen Nulstil og derefter på Fortsæt for at starte nulstilling.
Ovenstående trin er de universelle trin for at nulstille de fleste computere.
HP-brugere lærer her at begynde nulstil HP-computeren.
Dell-brugere kan få de detaljerede trin her for at starte en Dell computer nulstilling.
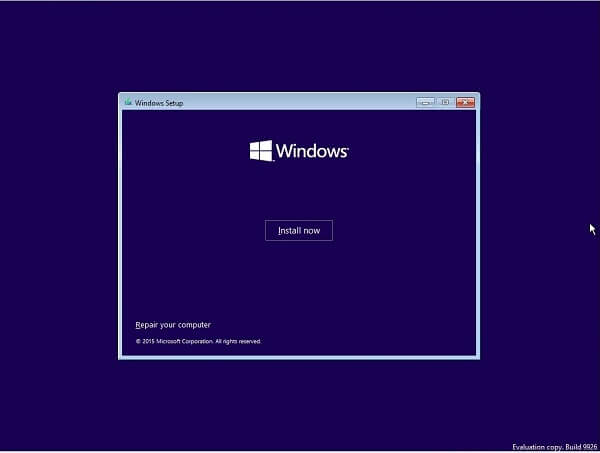
Den sidste måde at stoppe spørgsmålet om scanning og reparation af drev, der sidder fast ved opstart, er at geninstallere Windows 10 på din pc.
Trin 1 Indsæt installationsmediet i din pc, og genstart det.
Trin 2 Vælg sproget og andre oplysninger i henhold til dine forhold, og klik derefter på Næste knap.
Trin 3 Tryk på knappen Installer nu, indtast din Windows 10-produktnøgle, og vælg en ordentlig version. Når du klikker på knappen Næste, starter processen, og du kan let afslutte den med instruktionerne på skærmen.
Har du mistet nogle vigtige filer under fejlfinding? Aiseesoft Data Recovery kunne hjælpe dig med at få dine filer tilbage.
Sådan gendannes mistede data efter reparation af scanning og reparation af drevet fast

Trin 1 Vælg filtype og placering
Download og installer Datagendannelse på din pc, og start den. Vælg de filtyper, du vil have tilbage, og hvor de er gemt. Klik på Scan-knappen, og vent på, at den er færdig.

Trin 2 Se eksempel på mistede filer
Når du er bragt ind i resultatvinduet, skal du kontrollere dine filer efter typer og formater. Gå f.eks. Til Image -> JPEG fra venstre sidebjælke, og du kan se alle mistede billeder i JPEG-format i højre rude.

Trin 3 Gendan filer i den originale tilstand
Vælg de ønskede filer, og klik på knappen Gendan. Et par sekunder senere kan du åbne og bruge dine filer normalt.
For nylig forelægger Windows 10-brugere problemet, som Windows 10 fik fast ved scanning og reparation af drev på Microsofts websted, sociale sider og fora. Du skal dog forstå, hvad du kan gøre, når dette problem sker baseret på vores deling ovenfor.