Tidligere var mange brugere utilfredse med at finde ud af, at det er umuligt at fange gameplay og streaming på Nintendo Switch med et enkelt tryk på en knap ved lanceringen. Faktisk har Nintendo opdateret systemet og hjulpet brugerne til at oprette korte gameplayoptagelser, men for mere dybtgående metoder skal du bruge nogle kontanter, såsom det ekstra capture-kort. Denne guide viser dig, hvordan du gør det optag gameplay på Switch med den indbyggede funktion og mere kraftfulde metode.
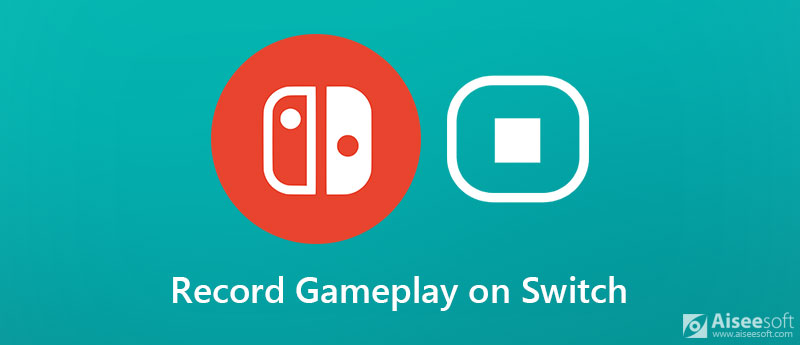
Nintendo har frigivet opdateringen 4.0 i slutningen af 2017. Den nye version inkluderede muligheden for at optage gameplay på Switch uden capture-kort i 30 sekunder. Derefter kan du se klippet og dele det til sociale medier. Før det kan du kun oprette skærmbilleder på Switch uden ekstra hardware.
Den indbyggede funktion har dog også nogle ulemper. For det første er det kun at optage 30 sekunders gameplay én gang, og du kan ændre varigheden. Desuden gemmes spiloptagelserne i din konsol og tager lidt plads. Endnu vigtigere er det ikke tilgængeligt for alle videospil. Kun et lille udvalg af førstepartsspil understøttes, og du kan besøge det officielle Nintendo-websted for at lære den understøttede liste.

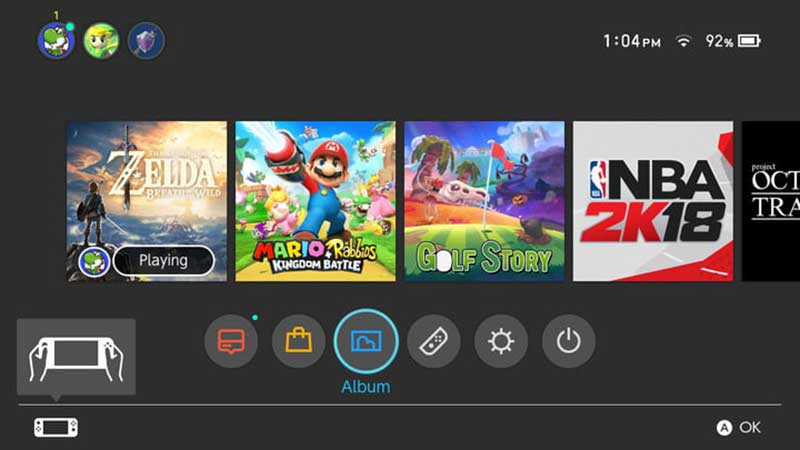
Er det muligt at slippe af med tidsfristen, når man optager gameplay på Switch? Svaret er ja, og alt hvad du behøver er en computer og Aiseesoft Screen Recorder.

Downloads
Aiseesoft Screen Recorder - Bedste Overwatch-optager
100 % sikker. Ingen annoncer.
100 % sikker. Ingen annoncer.
Installer den bedste gameplay-optager på din pc. Der er en anden version til Mac. Tilslut derefter din spilkonsol til den samme computer med et HDMI-kabel. Hvis din pc ikke har HDMI-porten, skal du bruge et capture-kort som medium. Start derefter optageren, og vælg Video-optager for at komme videre.
Tip: For avancerede brugere skal du klikke på Indstillinger knap med et tandhjulsikon for at aktivere dialogboksen Indstillinger. Her kan du indstille outputformat, destinationsmappe, genvejstaster og flere muligheder.
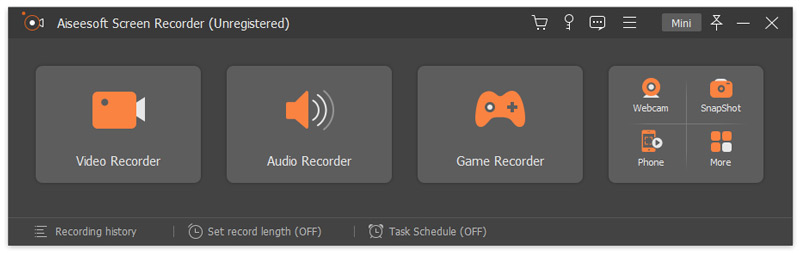
Der er fire sektioner i hovedgrænsefladen, Skærm, webkamera, systemlyd , Mikrofon. De forskellige kombinationer bruges til at udføre forskellige opgaver. For at optage gameplay på Switch skal du f.eks. Tænde Skærm og indstil optagelsen ud fra skærmen. Slå på System Sound og juster lydstyrken. Hvis du ønsker at fange dine reaktioner, skal du aktivere Webcam , Mikrofon; Ellers skal du holde dem deaktiverede. Start med at spille det ønskede spil, og klik på REC for at optage det.

Mens du optager gameplay på Switch, kan du klikke på Kamera ikonet på værktøjslinjen for at tage et skærmbillede. Hvis du har brug for at redigere det, skal du klikke på Redigere ikonet og vælg det rigtige værktøj. Vælg f.eks. Tekstværktøjet med a T ikon, vælg din yndlingsfarve, størrelse og skrifttype, og tilføj nogle tekster til gameplayet i realtid.
Så længe du vil stoppe optagelsen, skal du klikke på Stands knappen for at åbne eksempelvinduet. Her kan du afspille optagelsen og fjerne uønskede rammer. Til sidst skal du klikke på Gem knap og eksporter Switch-optagelse til din harddisk.
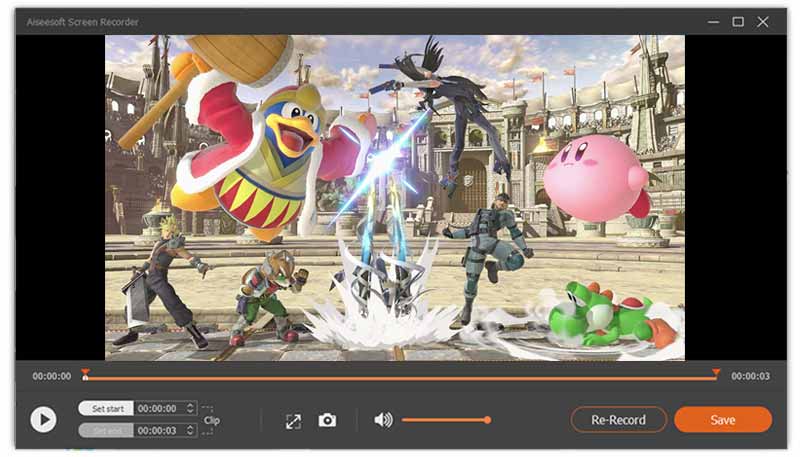
Yderligere læsning
Kan du optage mere end 30 sekunder på Nintendo Switch?
Svaret afhænger af din situation. Du kan slutte din switch til et capture-kort og derefter tilslutte en computer. Brug derefter en tredjeparts gameplay-optager til at fange en hvilken som helst længde. Hvis du hverken har et capture-kort eller en computer med HDMI-port, kan du ikke optage et langt klip.
Kan du optage Switch gameplay uden et capture-kort?
For det første er den indbyggede record-funktion på Switch i stand til at fange nogle førstepartsspil i 30 sekunder. Hvis du har en bærbar computer med HDMI-porten, kan du tilslutte din spilkonsol direkte og fange længere gameplay.
Hvordan kan jeg streame Switch to Twitch?
Du har brug for flere elementer for at streame gameplay til Twitch fra Switch:
Et HD-capture-kort
OBS
En computer
HDMI-kabel
Tilslut din konsol til både tv og capture-kortet. Sæt derefter capture-kortet til din computer. Dernæst stream gameplay til Twitch med OBS.
Konklusion
Nu skal du lære at optage Switch gameplay i forskellige situationer. Naturligvis er den indbyggede capture-funktion den nemmeste måde at udføre jobbet på, selvom det har un-undgå ulemper. Hvis du har noget imod det, er Aiseesoft Screen Recorder et stærkt alternativ til at optage gameplay på pc. Det betragtes også som HD-skærmoptager at producere HD-optagelser. Flere spørgsmål? Skriv din besked nedenfor.
Optag spil
1.1 Spiloptagelse 1.2 Spiloptagelsessoftware 1.3 Software til optagelse af videospil 1.4 Optag Diablo 3-spil 1.5 Rekord League of Legends 1.6 Optag PS3-gameplay 1.7 Optag Xbox 360-spil 1.8 Optag Pokemon-spil 1.9 Optag Minecraft-spil 1.10 Optag Roblox-spil 1.11 Optag SWF-spil 1.12 Optag gameplay på Windows 1.13 Optag CSGO-spil 1.14 LoiLo spiloptager 1.15 Se og optag gentagelser på Fortnite 1.16 Optag overwatch-højdepunkter 1.17 Optag gameplay på switch 1.18 Optag VR-gameplay
Aiseesoft Screen Recorder er den bedste skærmoptagelsessoftware til at fange enhver aktivitet som onlinevideoer, webcamopkald, spil på Windows / Mac.
100 % sikker. Ingen annoncer.
100 % sikker. Ingen annoncer.