Det er velkendt, at spillere kan optage gameplay på Xbox One med den indbyggede DVR-funktion. Nu har Microsoft migreret denne funktion til Windows 10. I et andet ord er brugerne i stand til at optag gameplay på Windows 10 uden ekstra software. Mange mennesker tøver dog stadig med at opgradere deres pc'er af forskellige årsager. Bare rolig! Denne guide vil dele dig to metoder til at gemme dit gameplay, uanset om du bruger Windows 10 eller ej.
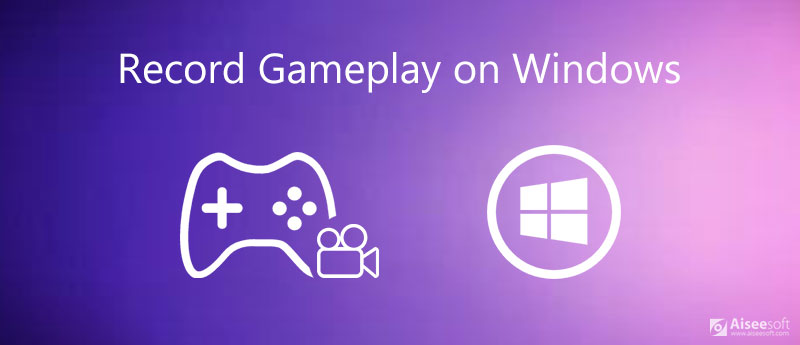
Spillere foretrækker at optage deres gameplay, så de kan lære af fejlene og udvikle bedre strategier. De nyder også at dele deres præstationer online, enten for at prale eller give tutorials, der kan hjælpe andre med at få succes. Aiseesoft Screen Recorder er en fleksibel gameplay-optager til alle pc-brugere. Det er let at bruge, så begyndere kan lære det på få minutter. Det giver også masser af nyttige funktioner til at imødekomme avancerede brugeres behov.

Downloads
Aiseesoft Screen Recorder - Bedste gameplay-optager til pc'er
100 % sikker. Ingen annoncer.
100 % sikker. Ingen annoncer.
Kort sagt, Screen Recorder er det bedste valg til at optage dit gameplay på pc, uanset om du er nybegynder eller teknologisk klog.

Skærm: Optag alt på skærmen. For at optage gameplay skal du tænde den og vælge Fuld or Tilpasset for at indstille optagelsesområdet. Førstnævnte fanger hele skærmen, og sidstnævnte giver dig mulighed for at optage tilpasset region.
Webcam: Føj dit ansigt til gameplayoptagelse via webcam, så længe du tænder det.
System Sound: Når du har aktiveret det, optager optageren din gameplay sammen med lyd. Du kan også justere lydstyrken.
Mikrofon: Hvis du tænder for det, inkluderer optagelse af gameplay din stemme.
Klik derefter på knappen Indstillinger knappen med et tandhjulsikon for at åbne Indstillinger dialogen. Gå til Produktion panel, sæt Videoformat, Placering af outputfiler og andre muligheder. Du kan indstille genvejstaster og mere i dialogen. Klik på OK at bekræfte det.
Åbn dit yndlingsspil og spil det. Drej til optageren og tryk på REC knap for at begynde at optage gameplay på pc.

Når din gameplay er færdig, skal du klikke på Stands knap. Derefter vises preview-vinduet. Kontroller optagelsen i medieafspilleren, og klik på Gem knappen, hvis du er tilfreds med det.

Her kan du godt lide: Optag PS3-gameplay i Top 3-metoder uden at miste kvalitet
Som nævnt før er der en indbygget gameplay-optager på Windows 10, kaldet Game Bar, der ligner Game DVR på Xbox One. Det kan imødekomme dit grundlæggende behov for optagelse af gameplay. Det kan optage gameplay i op til 2 timer og gemme det som MP4-filer. Det mangler dog nogle vigtige funktioner, såsom fotografering af webcam. Plus, det er kun i stand til at optage hele skærmen, men ikke brugerdefineret region. Hvis du ikke har noget imod det, skal du følge nedenstående trin:
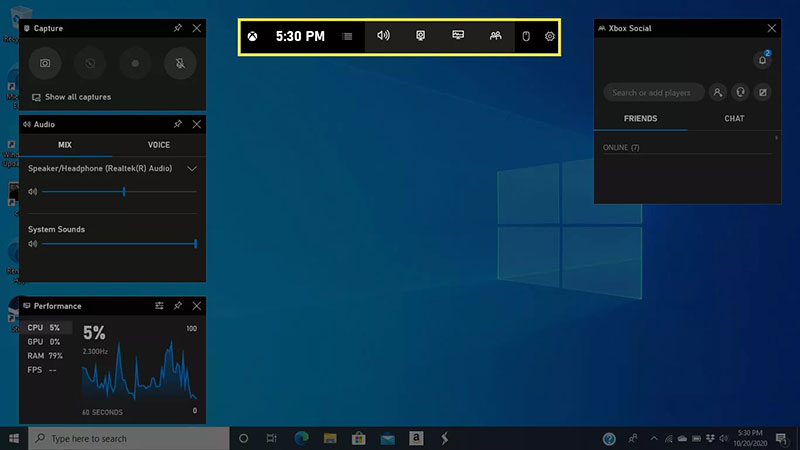
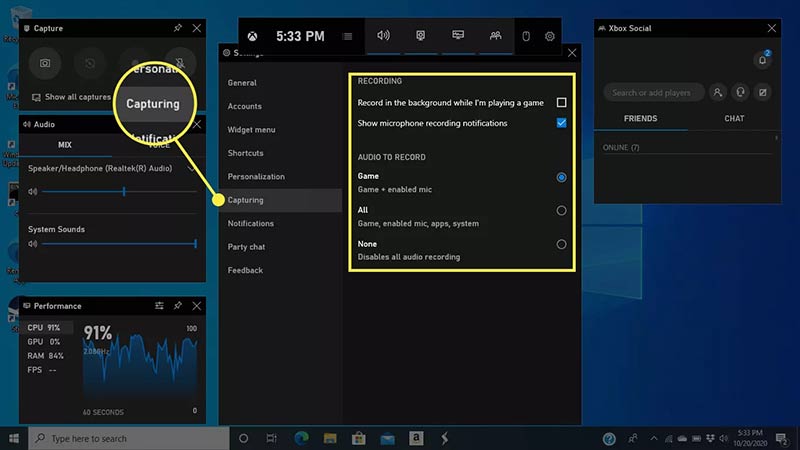
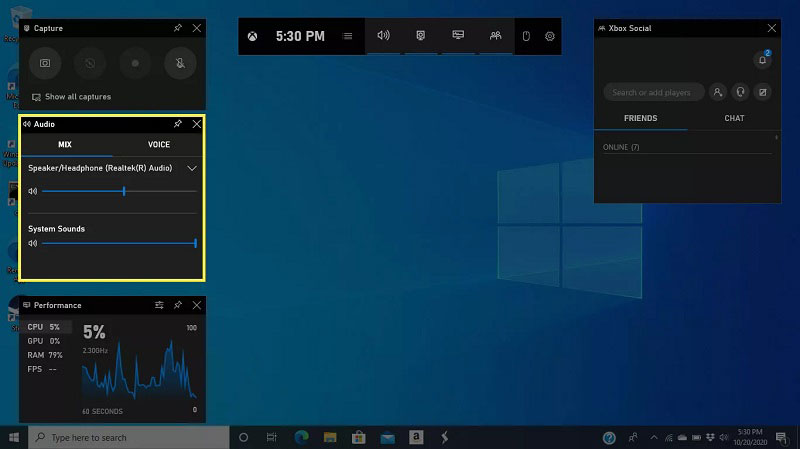
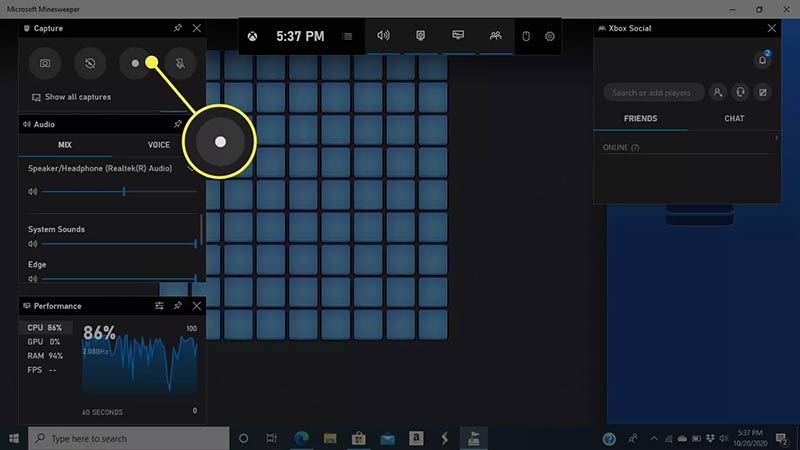
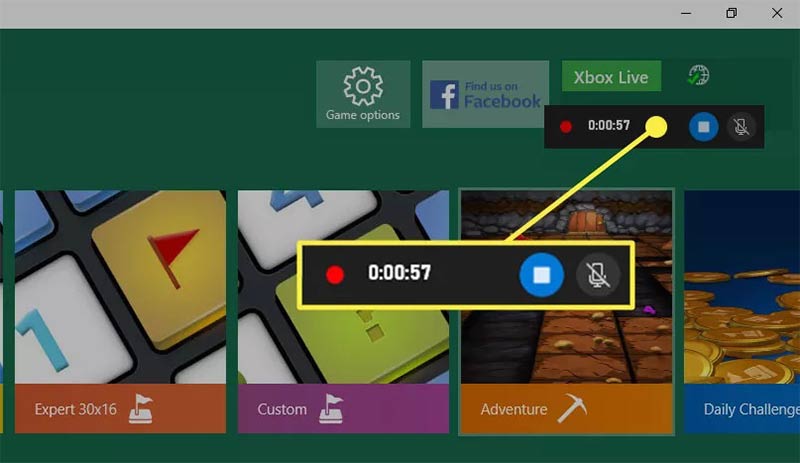
Her kan du godt lide: Den nemmeste måde at optage gameplay på Xbox 360
Hvordan ændres placeringen af gameplayoptagelse på Windows 10?
Åbne Indstillinger App i Starten menuen, skal du vælge Gaming, vælg Spil DVR, og klik Åbn mappe knappen for at ændre placeringsmappen.
Kan jeg tage skærmbilleder med Game Bar Windows 10?
Der er et kameraikon på Game Bar for at tage et screenshot til hele skærmen. Men når du begynder at optage dit gameplay på pc, er der ingen måde at tage skærmbilleder på. Hvis du har brug for at beskære dine skærmbilleder, skal du læse videre Sådan beskæres skærmbilleder på Windows 10/8/7 effektivt.
Kan jeg bruge Game Bar til at optage apps?
Ja, efter at have tjekket Ja, dette er et spil, du kan optage noget på dit skrivebord inklusive apps, indhold i din webbrowser og mere. Nogle apps er dog ikke tilgængelige.
Konklusion
Denne guide har talt om en vigtig funktion på Windows 10, gameplayoptagelse. Faktisk har Microsoft tilføjet en spiltilstand i det nyeste system for at forbedre ydeevnen, når du spiller spil. Plus, den forudinstallerede Game Bar giver dig også mulighed for at optage din gameplay. Men hvis du mener, at den indbyggede funktion er for enkel eller ikke kan imødekomme dit behov, er Aiseesoft Screen Recorder en god alternativ løsning. Flere problemer? Du er velkommen til at efterlade din besked nedenfor.
Optag spil
1.1 Spiloptagelse 1.2 Spiloptagelsessoftware 1.3 Software til optagelse af videospil 1.4 Optag Diablo 3-spil 1.5 Rekord League of Legends 1.6 Optag PS3-gameplay 1.7 Optag Xbox 360-spil 1.8 Optag Pokemon-spil 1.9 Optag Minecraft-spil 1.10 Optag Roblox-spil 1.11 Optag SWF-spil 1.12 Optag gameplay på Windows 1.13 Optag CSGO-spil 1.14 LoiLo spiloptager 1.15 Se og optag gentagelser på Fortnite 1.16 Optag overwatch-højdepunkter 1.17 Optag gameplay på switch 1.18 Optag VR-gameplay
Aiseesoft Screen Recorder er den bedste skærmoptagelsessoftware til at fange enhver aktivitet som onlinevideoer, webcamopkald, spil på Windows / Mac.
100 % sikker. Ingen annoncer.
100 % sikker. Ingen annoncer.