Hvor går skærmbilleder på pc? Hvordan finder du skærmbilleder i Windows 10/8/7?
Mens den daglige brug af din computer, kan du ofte have behov for at tage skærmbilleder. Skærmoptagelse er ret nyttigt til deling, uddannelse, support, præsentation og mere. Du kan nemt fange den aktuelle webside og indhold, der typisk er begrænset til det, der vises på skærmen.
Ved du, hvordan man tager en rul skærmbillede , skærmbillede af hele websiden? Du kan helt sikkert nemt fange, hvad der straks er synligt på din skærm. Hvad hvis du har brug for at screenshot hele websiden i en populær browser som Chrome, Firefox eller Safari? Har du nogensinde ønsket at tage et screenshot af en hel webside?
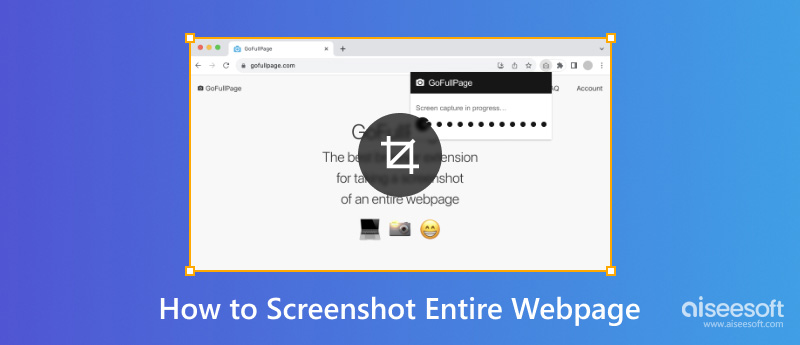
Du er på det rette sted, hvis du leder efter en måde at screenshot hele websiden på Windows PC og Mac. Vi deler gerne nogle effektive løsninger, der hjælper dig med at tage et skærmbillede af hele skærmen med lethed.
Faktisk er det ret nemt at screenshot hele websiden i Firefox-browseren. Firefox er designet med en skærmbillede-funktion til at rulle for at sikre, at du nemt kan tage, downloade, samle og dele skærmbilleder. Du kan stole på denne funktion til at tage et skærmbillede af hele websiden i Firefox.
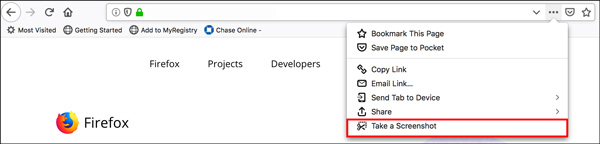
Hvis du er en Google Chrome-bruger og ønsker at tage et screenshot af hele websiden, kan du stole på nogle plug-in til screenshot GoFuldPage. Det giver en enkel måde at tage et fuldskærmsbillede af dit nuværende browservindue.
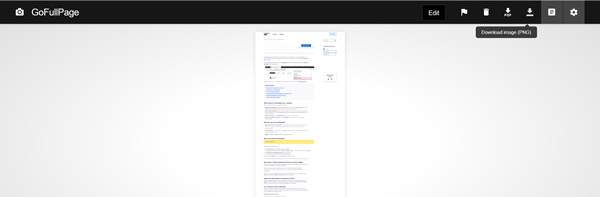

Downloads
Bedste skærmoptagelse til Mac / pc
100 % sikker. Ingen annoncer.
100 % sikker. Ingen annoncer.
Når du vil fange et skærmbillede til Mac-rulle i Safari, kan du vælge at eksportere hele websiden direkte som en PDF-fil. Du kan klikke på "File" og derefter vælge "Export as PDF" for at gøre det. Du kan også stole på nogle Safari-udvidelser som Awesome Screenshot for at hjælpe dig med at screenshot hele websiden.
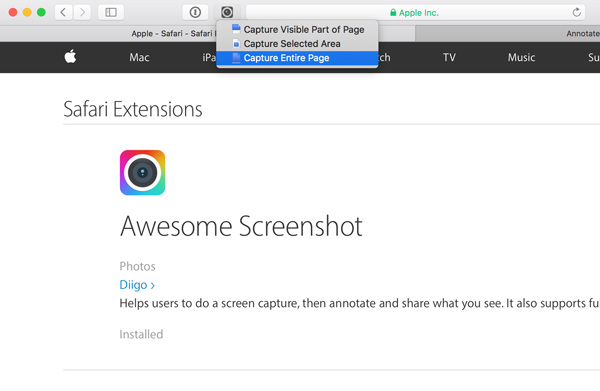
Skærmbillede fungerer ikke på Mac? Tjek løsningerne her.
Uanset om du bruger Chrome, IE, Firefox, Safari eller andre browsere, kan du stole på hele skærmbilledet for at hjælpe dig med at tage et skærmbillede af en hel webside på din Windows-pc eller Mac. Her introducerer vi dig med det populære skærmbillede til fuld skærm, Site-Shot.
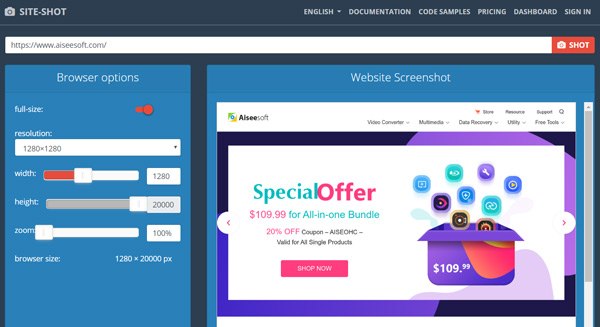
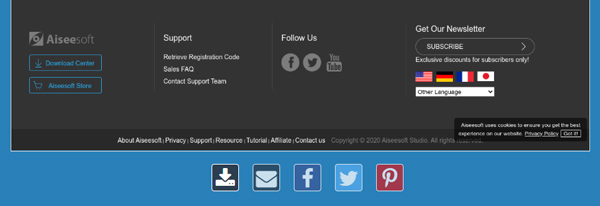
Spørgsmål 1. Hvordan tager jeg et skærmbillede på iPhone?
Du kan trykke på sideknappen og lydstyrke op-knappen på samme tid for hurtigt at tage et skærmbillede, hvis du bruger en iPhone X / XR / 11. Hvis du bruger en gammel iOS-enhed som iPhone 8/7/6/5, der har en Hjem-knap, kan du trykke på Start-knappen og afbryderknappen sammen for at lav et screenshot på iPhone.
Spørgsmål 2. Hvordan kan jeg tage et skærmbillede på Mac?
Når du vil Tag et screenshot på Mac, kan du trykke på Command + Shift + 3-tasterne på samme tid for nemt at fange din Mac-skærm.
Spørgsmål 3. Hvordan tager man skærmbilleder på en Android-telefon?
For de fleste Android-enheder kan du nemt trykke på tænd / sluk- og lydstyrkeknapperne på samme tid for at screenshot din Android-skærm.
Konklusion
Efter at have læst dette indlæg kan du få to enkle måder at gøre det på skærmbillede af hele websiden i populær browser som Chrome, Safari, IE og Firefox. Hvis du stadig har spørgsmål om rul skærmbillede, kan du efterlade os en besked i kommentardelen.
Tips til skærmbillede
Skærmbillede i Windows Media Player Skærmbillede Hele websiden Screenshot Del af skærmen Skærm Record instagram Story Hvor gemmes Steam-skærmbilleder Skærmbillede af en video Skærmbillede Alcatel Tag et skærmbillede på Lenovo Tag skærmbillede på HP Tag et skærmbillede i Minecraft Tag et skærmbillede af Google Chrome Brug Snagit Scrolling Capture til at tage fuldsides skærmbillede Tag skærmbilleder af Surface Pro Skærmbillede på HTC Skærmbillede på Firefox Beskær et skærmbillede på Mac Beskær skærmbilleder på Windows
Aiseesoft Screen Recorder er den bedste skærmoptagelsessoftware til at fange enhver aktivitet som onlinevideoer, webcamopkald, spil på Windows / Mac.
100 % sikker. Ingen annoncer.
100 % sikker. Ingen annoncer.