Bemærk
Hvis du i stedet bruger Lenovo gendannelsespartition, kan du gendanne Windows-operativsystemet med skærmen "Boot Menu". Vælg blot "Fuld gendannelse", "Fabriksgendannelse" og "Gendan" for at gemme Lenovo fra fabriksindstillingerne tilbage.
Min vens Lenovo-computer knuste uventet, så han forsøgte at køre en systemgendannelse. Nu starter hans bærbare computer op, viser Lenovo-startskærmen, viser systemgendannelsesstatus som 64 % og går derefter ned. Den genstarter derefter og gentager denne cyklus ... Lenovo-bærbaren sidder fast på systemgendannelse ...
Hvis du har problemer med Lenovo-gendannelse, kommer du bare til det rigtige sted. Denne artikel er din komplette guide til, hvordan du opretter en Lenovo-gendannelsesdisk på forskellige Windows-operativsystemer. Så du kan læse og vælge den specifikke løsning til Lenovo gendannelsespartition her.

Når din Lenovo-computer er beskadiget eller beskadiget, kan du reparere og få download af Lenovo-gendannelsen for at løse problemet. Der er faktisk en skjult partition til modeller af Lenovo Idea-serien, som er bærbare computere, desktops (IdeaPad og IdeaCentre) og mere. Derfor tager dette afsnit Windows 7/8/10 som eksempler til at oprette Lenovo gendannelsesdiske eller partitioner. Bare læs og følg.
Trin 1 Gå til Lenovo fabriksgendannelse på Windows 7
Vælg "Start" for at få dens menu. Find søgelinjen og indtast "fabriksgendannelse" i det tomme felt. Tryk på "Enter"-tasten for at få resultatet. Senere kan du klikke på "Lenovo – Factory Recovery Disks" mulighed.
Trin 2Anmodning om at oprette en Lenovo-gendannelsesdisk
Når dialogboksen "Brugerkontokontrol" dukker op, skal du klikke på "Ja" for at forlade vinduet. Vælg derefter "OK", når du får besked med "Det genoprettelsesmedie, du skal oprette, kan kun bruges på dette system. Vil du fortsætte?".
Trin 3Opret et Lenovo-gendannelsesdrev
Marker før "Boot Media" og "Data Media", vælg derefter "OK" for at gå videre. Indsæt en tom dvd i din Lenovo-computer i løbet af denne tid. Indstil det optiske drev, og vælg derefter "OK". Vent et stykke tid med at fuldføre oprettelsen af Lenovo-gendannelsesdisken.
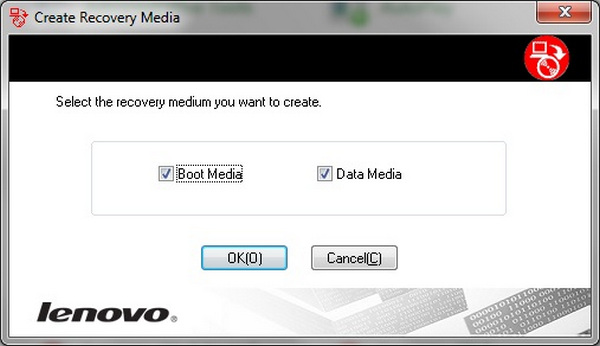
Trin 1Forbered dig på at oprette et gendannelsesdrev på Windows 8
Forbered først et USB-drev på ikke mindre end 16 GB. Indsæt derefter dette USB-drev til Lenovo USB-porten. Hold og tryk på "Windows" og "X" tasterne samtidigt. Klik senere på "Kontrolpanel", "Gendannelse", "Avancerede gendannelsesværktøjer" og "Opret gendannelsesdrev" i rækkefølge fra pop-up-listen.
Trin 2Opret en Lenovo-gendannelsesdisk Windows 8
Vælg "Ja", når du ser vinduet "Brugerkontokontrol". Klik derefter på den lille boks før "Kopier gendannelsespartitionen fra pc'en til gendannelsesdrevet". Vælg dit USB-drev fra listen. Vent derefter i cirka en time for at fuldføre processen. Fjern USB-drevet, når du har oprettet en Lenovo-gendannelsesdisk.
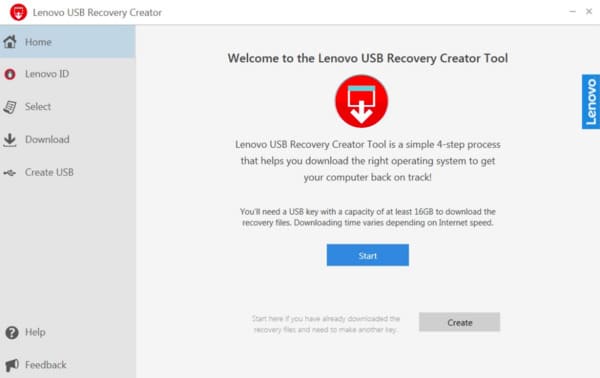
Trin 1Start Lenovo OneKey gendannelse
Find "OneKey Recovery"-softwaren på din Lenovo-computer. Nå, du kan gå til "Start" og derefter vælge "Alle programmer" for at få adgang til dette program. Vælg "Create Recovery Disc" mulighed. Klik derefter på "Factory Default Recovery Disc".
Trin 2 Opret Lenovo gendannelsesdisk Windows 10
Forbered op til 3 DVD'er eller 17 CD'er for at tage backup af alle filer, der er gemt på din Lenovo-computer. Vælg den bestemte drevplacering. Indsæt derefter den DVD eller CD, du bruger. Når den første brændingsproces er afsluttet, bliver du bedt om at indsætte den anden disk. Bare gør som det fortæller. Til sidst skal du opbevare alle disse dvd'er eller cd'er sikkert.
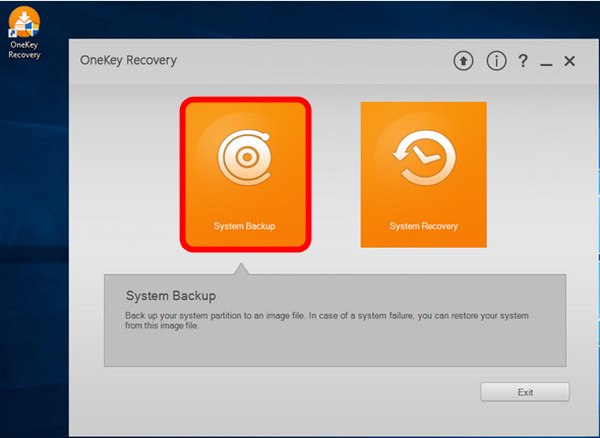
Trin 1Indsæt Lenovo-gendannelsesdisken
Læg din cd eller dvd i bakken på din Lenovo-computer. Start derefter din computer. Under processen skal du trykke på "F12" flere gange, indtil du ser skærmen "Boot Manager". Senere skal du vælge "ODD" og trykke på "Enter"-tasten for at komme videre.
Trin 2 Gendan Lenovo-computeren
Når du får en meddelelse, der siger "Tryk på en vilkårlig tast for at starte fra cd eller dvd", kan du trykke på en hvilken som helst tast på dit tastatur for at starte Lenovo-gendannelsesstarten. Markér før "Jeg accepterer vilkårene i licensaftalen". Klik derefter på "Næste" mulighed. Du vil blive bedt om med flere beskeder, bare klik på "OK" flere gange. Nå, det sidste trin er at vente på, at Lenovo-gendannelsesprocessen er færdig.
Bemærk
Hvis du i stedet bruger Lenovo gendannelsespartition, kan du gendanne Windows-operativsystemet med skærmen "Boot Menu". Vælg blot "Fuld gendannelse", "Fabriksgendannelse" og "Gendan" for at gemme Lenovo fra fabriksindstillingerne tilbage.
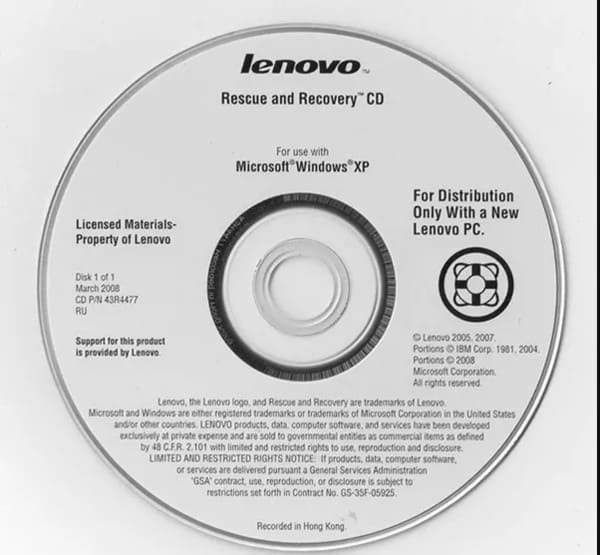
På trods af at du downloadede Lenovo gendannelsesmedier med besvær, kan du bruge Aiseesoft Data Recovery for at få en nemmere løsning. Hvad mere er, understøtter denne kraftfulde datagendannelsessoftware brugere til at gendanne slettede eller mistede filer fra forskellige digitale enheder, herunder computere, harddiske, hukommelseskort, videokameraer osv.
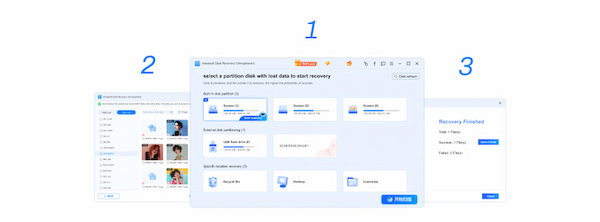
Således kan du sikkerhedskopiere og gendanne med Lenovo gendannelsesdisk eller partition helt. Desuden understøttes det også til at gendanne de valgte filer fra din computer uden datatab.
Til sidst, men ikke mindst, havde du det bedre sikkerhedskopiere vigtige filer på forhånd. Hvis ikke, kan du gratis downloade Aiseesoft Data Recovery-software til at gendanne den specifikke fil individuelt og hurtigt. Vel, du er velkommen til at kontakte os, hvis du stadig har noget problem med Lenovo opsving backup og redning her. Vi er glade for at hjælpe dig med at løse ethvert problem, når du har brug for det.