Papirkurven er et sted, der gemmer dine slettede filer midlertidigt. Ligesom den rigtige affaldspakke, hvis du fortryder at have kastet eller slettet den forkerte fil, kan du nemt hente og genbruge den. Hvordan?
Gendan slettede filer fra papirkurven.
Du kan finde papirkurven direkte på skrivebordet. Imidlertid klager nogle mennesker over, at Windows 10 papirkurven mangler problemet. Vil du vide, hvor er papirkurven på Windows 10?
Bare højreklik på skrivebordet og vælg "Tilpas" fra højreklik-menuen. Find afsnittet "Temaer", og gå derefter til "Indstillinger for skrivebordsikon". Vælg "Papirkurv" og "OK" i dialogboksen for at bekræfte. Senere kan du få adgang til papirkurven på Windows 10 med succes. Nu er det tid til at udføre papirkurven gendannelse. Er du klar?
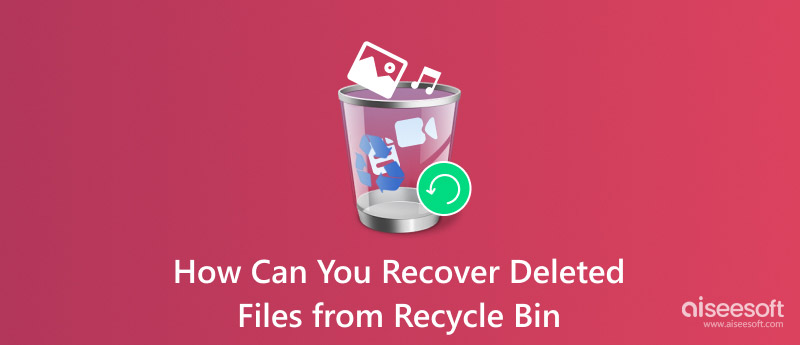
Gendan slettede filer fra papirkurven Windows
Det er den traditionelle måde at få dine slettede filer tilbage fra papirkurven. Du kan genbruge enhver fil eller mappe frit. Papirkurven giver brugerne mulighed for at sortere filer efter navn, filstørrelse, original placering osv. Desuden kan du ændre de forskellige visningstilstande, som små ikoner, store ikoner, detaljer, liste og mere.
Trin 1Åbn vinduet Papirkurv
Dobbeltklik på ikonet Papirkurv på dit skrivebord. Du kan også højreklikke på dets ikon og vælge "Åbn" for at finde papirkurven Windows 10 og andre Windows-versioner.
Trin 2Vælg filer, du vil gendanne
Find den fejlagtigt slettede fil eller mappe i vinduet "Papirkurv". Hvis du ikke finder målfilen fra forskellige elementer, kan du skrive dens navn i "Søg papirkurven" i øverste højre hjørne. Tryk på "Enter" på dit tastatur for at hente alle mulige filer.
Trin 3Gendan filer, der er slettet fra papirkurven
Højreklik på dine målfiler eller mapper. Vælg "Gendan" i højreklikmenuen. Du kan også vælge "Gendan de slettede elementer" fra den øverste menulinje. Senere gendannes alle valgte filer til det originale sted.
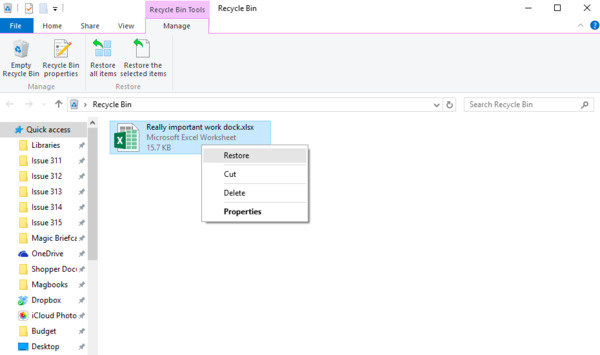
Udvidet læsning: Android-telefon får også papirkurven, du kan besøge her for at få Android papirkurven gendannelse.
Hvis du tømmer papirkurven Windows 10, Windows 8 eller Windows 7, slettes alle dine slettede filer permanent. Med et andet ord kan du kun få en tom papirkurvmappe efter tømning. Så her kommer spørgsmålet, er der nogen mulighed for at gendanne permanent slettede filer fra papirkurven?
Faktisk er svaret "Ja".
I det øjeblik du tøm papirkurven, markeres alt indhold som usynligt. Gem ikke nye ting på din harddisk. Ellers overskrives indholdet og kan ikke genvindes. Derfor, hvis du vil gendanne slettede filer fra papirkurven efter tom, skal du ikke gemme ny fil på den relaterede fysiske placering.
Mac-brugere går ikke glip af her til gendanne Mac-skrald.
Der er kraftfuld datagendannelsessoftware, du kan gå til. Hvad mere er, du kan også lære, hvordan du gendanner slettede filer fra papirkurven efter tømning uden software her.
Det er Aiseesoft Data Recovery der giver dig mulighed for at redde data fra enhver datatabssituation på computer eller andre flytbare drev. Du kan gendanne næsten alle datatyper og eksportere med et bredt udvalg af outputformater. Således er det bare et stykke kage at gendanne gendannelsesbakke Windows 10, Windows 8 og Windows 7.
Trin 1Kør Data Recovery
Gratis download og installering af Aiseesoft Data Recovery. Start programmet på din Windows-computer efter installationen.

Trin 2Vælg elementer, du vil gendanne
Hvis du hurtigt vil gendanne slettede filer fra papirkurven, kan du vælge den originale sti. Så bare gør som instruktionen på skærmen for at markere den datatype og placering, du vil gendanne.

Trin 3Scan de slettede data
Klik på "Scan" i nederste højre hjørne af vinduet. Hvis du ikke kan finde din målfil, kan du vælge "Deep Scan" for at prøve igen. Senere kan du se alle scannede filer i kategorier.

Trin 4Gendan slettede filer fra papirkurven, når de er tomme
Se eventuelt en fil med de detaljerede oplysninger. Du kan bruge funktionen "Filter" til hurtigt at finde den bestemte fil. Klik til sidst på "Gendan" for at få alle valgte filer tilbage.

Hvis du har aktiveret Windows Backup-funktionen før, kan du gendanne papirkurven efter tom ved hjælp af den forrige sikkerhedskopi. Derudover kan du også gendanne slettede filer fra papirkurven på Windows 10 med den forrige tilstand.
Trin 1Åbn vinduet Sikkerhedskopi og gendannelse
Åbn menuen "Start". Find afsnittet "Kontrolpanel". Vælg indstillingen "System og vedligeholdelse". Senere skal du gå til siden "Sikkerhedskopiering og gendannelse".
Trin 2Gendan papirkurven Windows 10/8/7
Vælg ikonet "Gendan mine filer" ud for "Du kan gendanne dine filer, der blev sikkerhedskopieret på den aktuelle placering". Følg derefter guiden for at udføre papirkurven gendannelse trin for trin.
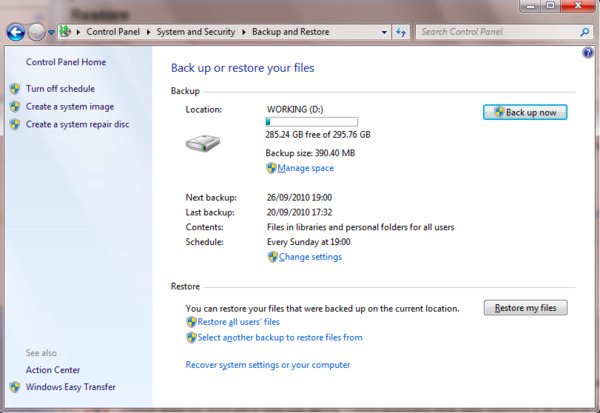
Det er alt sammen til, hvordan du gendanner slettede filer fra papirkurven på Windows 10/8/7. Selvom du fejlagtigt tømmer papirkurven, kan du stadig få de data, du har brug for, let.
Hvis du har andre metoder til genanvendelse af papirkurven, så tøv ikke med at kontakte os.
Naturligvis kan du også skrive dine spørgsmål ned i kommentarerne nedenfor. Vi er glade for at hjælpe dig med at løse ethvert problem, når du har brug for det.