Ved at oprette en Windows 7-gendannelses-USB kan du beskytte alle dine data, når du støder på systemfejl. Så næste gang du vil reparere din computer, kan du udføre installationen direkte.
Heldigvis fokuserer denne artikel på detaljerede trin til oprettelse af et genoprettelses-USB-flashdrev til Windows 7. Hvad mere er, kan du få et kraftfuldt værktøj til at gendanne den slettede eller mistede fil nemt og sikkert. Lad os nu læse de følgende afsnit sammen for at skabe et startbart Windows 7-gendannelses-USB-flashdrev.
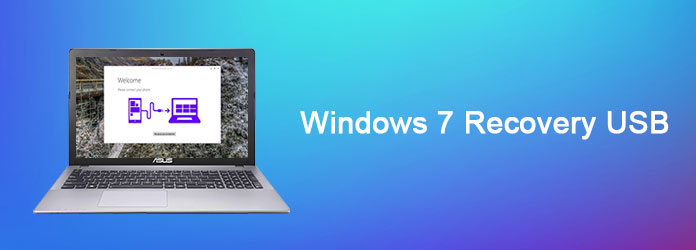
Til at begynde med skal du finde ud af definitionen og brugen af genoprettelses-USB. Nå, Windows 7-gendannelses-USB er oprettet fra afsnittet "Sikkerhedskopiering og gendannelse". Som et resultat kan du starte dit Windows 7-system uden ekstra omkostninger og datatab. Det understøttes selvfølgelig også til at oprette andre gendannelsesdrev eller -diske til Windows 7, Windows 8, Windows 10 og Windows-versioner.
Trin 1: Brænd Windows 7 til DVD-disk
Åbn Windows "Start"-menuen og indtast "Opret systemreparationsdisk" i søgefeltet. Tryk på "Enter" på dit tastatur for at komme videre. Indsæt en tom DVD i DVD-drevet på din Windows 7-computer. Vælg derefter din DVD-disk fra "Drive"-indstillingen i pop-up-vinduet. Klik på "Opret disk" i nederste højre hjørne for at komme videre. Vent et stykke tid for at fuldføre dvd-brændingsprocessen.
Trin 2Kør Kommandoprompt med administratorrettigheder
Sæt dit USB-drev i den specifikke port. Vær opmærksom på at overføre de tidligere filer til andre eksterne lagerenheder på forhånd. Kør senere "Kommandoprompt" i menuen "Start". Højreklik og vælg "Kør som administrator".
Trin 3Lav et Windows 7-gendannelses-USB-drev
Indtast følgende kommandoer i rækkefølge, og tryk på "Enter" hver gang du skriver en ny kommando.
DISKPART> LISTEDISK (Vælg dit USB-drev)> VÆLG DISK 1> RENGØR> OPRETT DELSE PRIMÆR> VÆLG DEL 1> AKTIV> FORMAT FS = NTFS> TILDELING> AFSLUT
Endelig skal du kopiere og indsætte alt indhold, der er oprettet tidligere på DVD-disken, i dit USB-flashdrev.
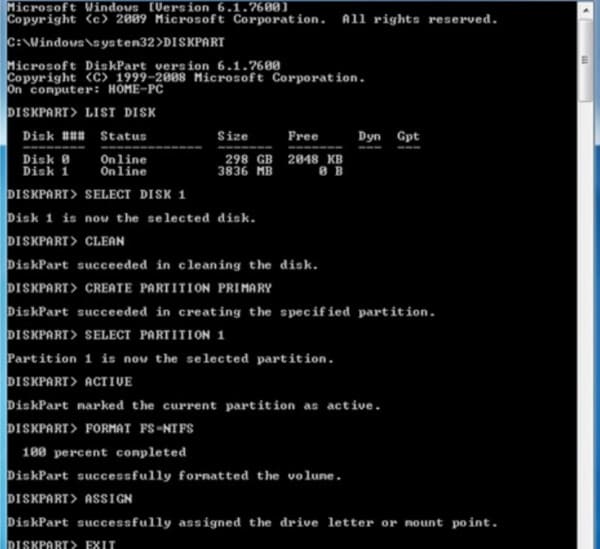
Trin 1Fjern den forrige partition
Find kommandoprompten og gå derefter til "Kør". Skriv "CMD" i det pågældende felt. Senere skal du trykke på "Enter"-tasten på dit tastatur. Skriv "DISKPART" for at finde dette værktøj i "List Disk". Godt. Du skal finde og klikke på nummeret, der er tildelt din USB-nøgle, i forskellige muligheder. Indtast "Vælg disk" plus nummeret på din USB-nøgle i det faste område. Vælg derefter "Rens" for at slette den valgte partition.
Trin 2Opret en startbar USB
Indtast "Create Partition Primary" og vælg "Aktiv" for at oprette en ny partition. Derfor vil din partition være reaktiv. Indtast senere "format fs=fat32 quick" og vælg derefter "Tildel". Når processen er færdig, kan du skrive "Afslut" to gange i det specifikke felt.
Trin 3 Få adgang til alle skjulte filer, mapper og drev
I løbet af denne tid skal du vise skjulte filer og derefter sikkerhedskopiere dem til Windows 7-gendannelses-USB-flashdrev. Så vælg "Computer" i menuen "Start". Klik på "Organiser", "Mappeindstillinger og søgning" og "Vis fane" i rækkefølge. Marker den lille boks før "Se skjulte filer, mapper og drev" mulighed. I mellemtiden skal du fjerne markeringen af indstillinger før "Skjul udvidelser for filer, hvis type er kendt" og "Skjul beskyttede filer i operativsystemet".
Trin 4Opret Windows 7-gendannelses-USB uden DVD
Opret en ny mappe med det navn, du kan lide, ja, "Win7" vil være et godt valg. Opret derefter andre to nye mapper inde med navnet "Kilder" og "Boot". Faktisk er det lige meget, om du anvender nye titler.
Kopier og indsæt "C:WindowsBootPCATbootmgr" under "Win7" mappe direkte. Åbn derefter mappen "Boot" for at indsætte filerne "C:WindowsBootDVDPCATboot.sdi", "C:WindowsBootDVDPCATBCD" og "C:WindowsBootDVDPCATfr-FRbootfix.bin".
Gå til mappen "Kilde" for at indsætte "C:Recovery486aab42-cf02-11de-be22-c44fb1debe9dwinre.wim" i den.
Senere kan du kopiere og indsætte hele "Win7"-mappen direkte i dit USB-flashdrev. Nå, omdøb "BCD"-filen til "bcd" og "winre.wim" til "boot.wim".
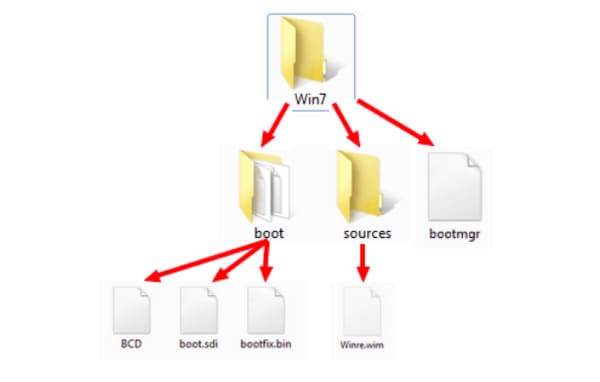
Hvad hvis du kun vil gendanne en eller to filer på Windows 7/8/10 / XP / Vista? Det ser for tidvis spild til at installere eller reparere med Windows 7 gendannelse USB ISO. I løbet af denne tid kan du vælge Aiseesoft Data Recovery at løse problemet. Det er en smart Windows-gendannelsessoftware, der kan hjælpe dig med at gendanne alle slettede eller mistede filer sikkert og hurtigt.
Trin 1Start Windows 7-software til gendannelse af data
Gratis download og installer Aiseesoft Data Recovery-software på din Windows 7-computer. Start dette program, og vælg den datatype, du vil gendanne.
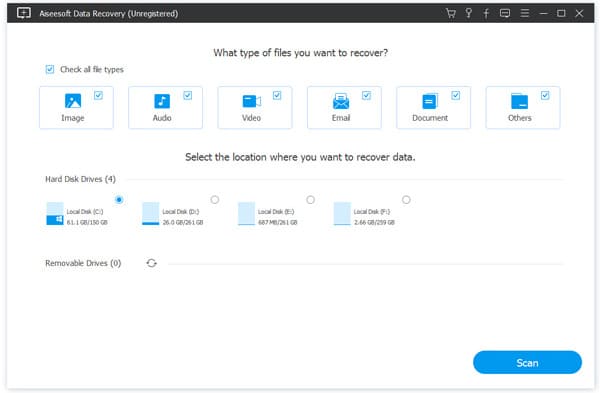
Trin 2Indstil genvindbar datatype og diskdrev
Vælg hvilket diskdrev du kan finde den tabte eller slettede fil under kategorien "Harddiske". Vælg senere, om du vil betjene "Hurtig scanning" eller "Dyb scanning".
Klik på "Scan" for at komme videre.
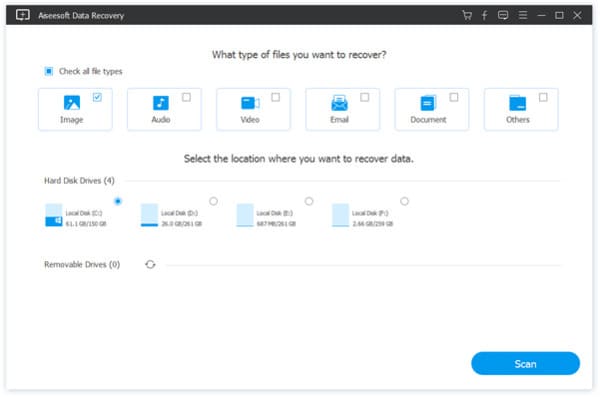
Trin 3Gendan Windows 7-fil
Når scanningsprocessen er færdig, kan du bruge "Filter"-funktionen til at vælge den bestemte fil, der skal forhåndsvises og gendanne hurtigt. Til sidst skal du klikke på "Gendan" for at få din slettede eller mistede fil tilbage til Windows 7 sikkert.
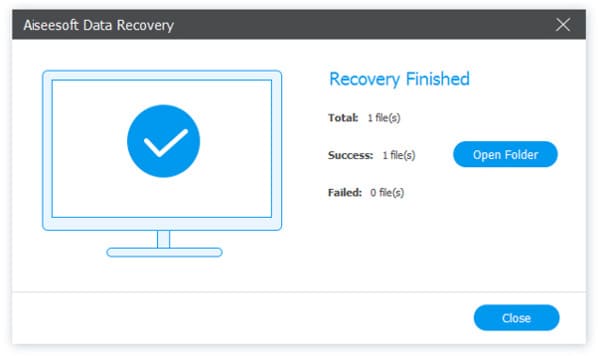
Ved at følge ovenstående trin kan du gendanne og reparere din Windows 7-computer med succes. Du er velkommen til at kontakte os, hvis du stadig har spørgsmål om oprettelse af en Windows 7-gendannelses-USB. Hvad mere er, er det værd at gratis downloade Data Recovery-software på Windows 7 for at prøve.