Lync er en populær Microsoft-samtalsplatform, hvor du nemt kan sende onlinemeddelelser, foretage video / lydopkald og oprette onlinemøder. Det giver et fantastisk sted for visuel konference og kommunikation med arbejdsgang. Faktisk tenderede Microsoft til at erstatte Lync med Skype for Business siden 2015. Men stadig nu er der stadig mange brugere, der bruger Lync 2013.
Microsoft Lync er udstyret med en indbygget optager til at fange Lync-møder og videoopkald. Dette indlæg viser dig, hvordan du gør det optag Lync-møde i detaljer. Desuden deler vi en bedre måde at hjælpe dig med at fange Lync-møder, opkald og andre aktiviteter af høj kvalitet.

På den første del vil vi gerne fortælle den regelmæssige måde at optage dit Lync-møde på. Før du gør det, skal du få en hostet Lync-konto og have Microsoft Lync-klient installeret på din Windows-computer. Nu kan du følge nedenstående trin for at optage Lync-møde eller video / lydopkald.
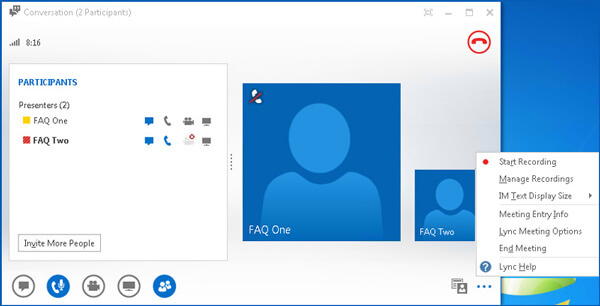
Du skal vide, at når du udfører en Lync-mødeoptagelse, vil alle deltagere modtage en meddelelse om, at du er optagelse af onlinemødet.
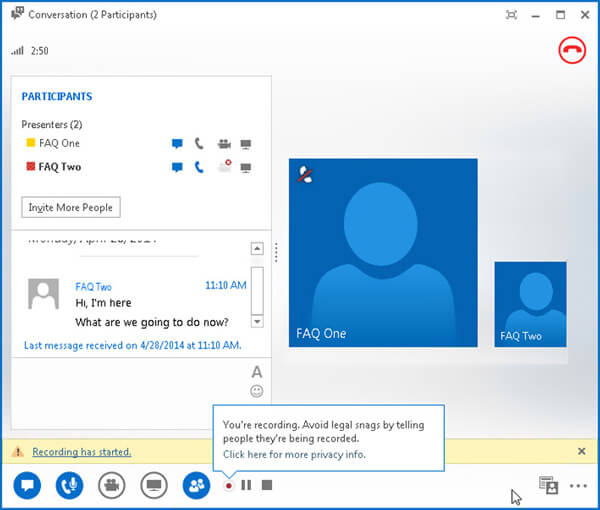
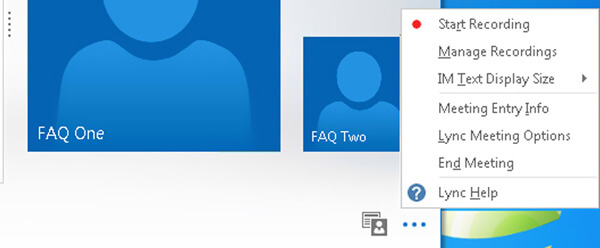
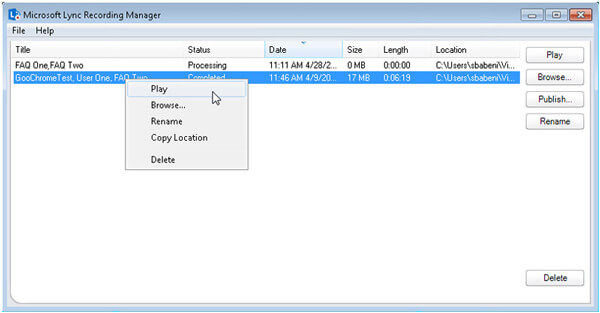
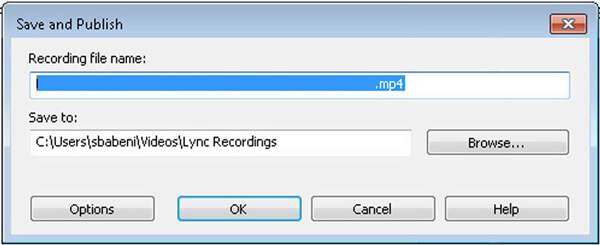
Lync tilbyder en enkel måde at registrere sit møde og ringe på. Men du skal vide, at den gamle Lync 2013 kun kan give dig en skærmoptagelse af lav kvalitet. Du har kun tilladelse til at fange en lav opløsning på 800 × 600-optagelse og 10 fps billedfrekvens.
Hvis du vil optage Lync-møder eller opkald med en højere kvalitet, kan du give den professionelle Screen Recorder et forsøg. Det er specielt designet til at håndtere forskellige skærm- og lydoptagelser. Det har evnen til at optage video i høj opløsning, selv op til 4K.

Downloads
100 % sikker. Ingen annoncer.
100 % sikker. Ingen annoncer.


Spørgsmål 1. Hvad er Microsoft Lync-optagelsesadministrator?
Microsoft Lync Recording Manager er et indbygget værktøj, der hovedsageligt bruges til at styre de optagede Lync-samtaler og mødefiler. Du kan nemt klikke på… ikonet i nederste højre hjørne for at åbne Recording Manager.
Spørgsmål 2. Hvor gemmes fangede Lync-møder?
Lync gemmer dine optagede møder og opkald i mappen "Videoer" > "Lync-optagelser". Hvis du vil ændre Lync-optagelsesmappen, kan du ændre den i Lync Recording Manager.
Spørgsmål 3. Hvordan redigerer du Lync-optagelserne?
Redigeringsfunktionerne i Lync giver dig kun mulighed for at omdøbe, kopiere eller slette Lync-optagelserne. Hvis du vil have flere redigeringsfunktioner, kan du henvende dig til nogle reelle video editor.
Når du har behov for det optag Lync-møde eller konvertering, kan du stole på de to metoder ovenfor for at gemme dit Lync-indhold på computeren. Hvis du stadig har spørgsmål, kan du efterlade en besked i kommentaren.
Optagelsesmøde
Zoho mødecorder Clickmeeting Optag en konference Optag BlueJeans-møder Optag AnyMeeting-begivenheder Bedste gratis konferenceopkaldstjeneste Optag på Freeconferencecall Optag Lync-møde og opkald Konverter G2M til MP4 Optag video til Google Classroom Optag en session i BigBlueButton Optag Robin mødelokale Optag møder på Samepage Optag et videoopkald eller møde på Lifesize Optag Amazon Chime Meeting Optag holdmøde
Aiseesoft Screen Recorder er den bedste skærmoptagelsessoftware til at fange enhver aktivitet som onlinevideoer, webcamopkald, spil på Windows / Mac.
100 % sikker. Ingen annoncer.
100 % sikker. Ingen annoncer.