"Hvordan kan jeg sikkerhedskopiere min gamle iPhone 5 til Mac? Jeg vil gerne tage iphone-sikkerhedskopi på min Macbook, hvis jeg mister nogle vigtige filer, f.eks. Fotos, kontakter, videoer og så videre. Er der nogen sikker og enkel måde at sikkerhedskopiere iPhone til Mac?"
Har du nogensinde ønsket at oprette iPhone-sikkerhedskopi for at gemme alle dine dyrebare fotos, videoer, kontakter, tekstbeskeder, apps og andre værdifulde filer? At opbevare disse data et eller andet sted virker afgørende, når det drejer sig om nogle dårlige og uventede situationer. For eksempel kan din iPhone blive stjålet eller ødelagt. Eller du kan forlade iPhone på metroen eller taxaen, når du skynder dig på arbejde eller skole. I den slags tilfælde har du stadig en chance for at få alle vigtige data tilbage. Det er vigtigt at sikkerhedskopiere iPhone til et sted for lokal og sikker besparelse, f.eks. Pc eller Mac. Denne guide introducerer dig tre metoder til sikkerhedskopiering og visning af iPhone-data på Mac.
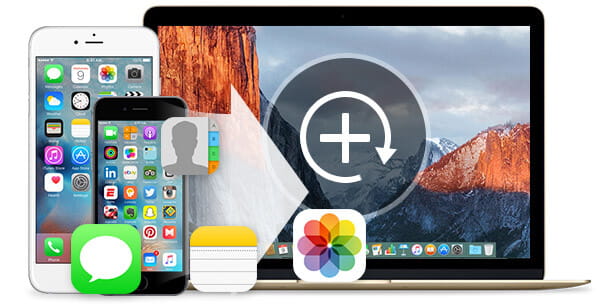
Backup iPhone til Mac
Flere måder anbefales, at du sikkerhedskopierer iPhone-data til Mac. Du kan vælge at synkronisere iPhone-data til Mac med iTunes, sikkerhedskopiere slettede eller mistede iPhone-data på Mac via Mac iPhone Datagendannelse eller bruge Mac iPhone Files Transfer til at eksportere iPhone-data til Mac direkte. Og i den første del viser vi dig, hvordan du sikkerhedskopierer iPhone til Mac med iTunes.
Kendt som en gratis app udviklet af Apple til at afspille musik, videoer og andre digitale medier, iTunes (Hvad er iTunes) kan også være et godt iOS-dataoverførsels- og styringsværktøj. Med iTunes kan du nemt kopiere data fra iPhone, iPad og iPod til Mac eller PC. Derudover har iTunes kapacitet til at overføre varer, du køber eller downloader fra Apple Store og iTunes Store. Hvordan sikkerhedskopiere iPhone-filer til iTunes på Mac?
Overfør køb fra iPhone til iTunes på Mac
Hvis du vil sikkerhedskopiere køb fra iPhone til iTunes, skal du først logge på din iTunes og autorisere Mac på iTunes først.
Trin 1 Start iTunes, og tilslut din iPhone til Mac.
Trin 2 Klik på "Filer"> "Enheder"> "Overfør køb fra iPhone" på den øverste værktøjslinje på Mac.
Trin 3 Vent sekunder, du kan overføre alle køb fra iPhone til iTunes på Mac
Sikkerhedskopiér iPhone til Mac ved hjælp af iTunes
Trin 1 Når du forbinder iPhone med Mac via USB-kabel, vil der være enhedsikonet øverst til venstre på iTunes-interface. Klik på ikonet for "Enhed"> "Resume".
Trin 2 I kolonnen "Sikkerhedskopier" skal du vælge "Denne computer" fra "Automatisk sikkerhedskopiering"> "Sikkerhedskopier nu". Inden for et øjeblik synkroniseres en fuld sikkerhedskopi af din iPhone til Mac-harddisken.
Trin 3 Kontrollér derefter "Præferencer"> "Enhed" for at se, om dine iPhone-data er synkroniseret.
Det virker meget simpelt at sikkerhedskopiere iPhone til Mac med iTunes. Selvom det faktisk koster lang tid at gennemføre hele processen, og du har ikke direkte adgang til iTunes-sikkerhedskopien på Mac. Så når du har synkroniseret iPhone med iTunes på Mac, kan du navigere på iTunes backup placering for at kontrollere iPhone-data på Mac.
Er det stadig lidt kompliceret for dig at bruge iTunes til at sikkerhedskopiere iPhoto til Mac? Nogle gange vil forkerte handlinger af iTunes-backupproces resultere i uventet datatab. Så her vil vi gerne introducere dig med en fuldt udstyret Mac iPhone Data Recovery for at hjælpe dig med at kopiere iPhone-data til Mac. Denne geniale software kan hjælpe dig med at sikkerhedskopiere iPhone til Mac uden iTunes let, inklusive eksisterende og slettede filer. Først kan du gratis downloade, installere og køre denne software på Mac.
Trin 1 Kør Mac iPhone Datagendannelse. Sæt iPhone til pc, og vælg "Gendan fra iOS-enhed".
Trin 2 Klik på knappen "Start scanning" for at starte iPhone-scanningen. Alle filtyper på din iPhone vises under specifikke kategorier.
Trin 3 Vælg de data, du vil tage backup af, og klik på "Gendan" for at tage backup af disse valgte iPhone-data til Mac.
Når du har behov for at tage backup af iPhone-filer til Mac, er der et andet valg for dig. Mac-overførsel af iPhone-filer er et velrenommeret og fleksibelt iOS-værktøj til at overføre iPhone-, iPad- og iPod-data til Mac. Desuden kan det overføre kontakter, musik, videoer og andre data til Mac- eller iTunes-biblioteket og en anden iOS-enhed. Desuden kan du nemt kopiere iPhone-foto til Mac uden iPhoto.
Trin 1 Download og start Mac iPhone Data Transfer, og forbind derefter din iPhone til Mac.
Trin 2 Når din iOS-enhed registreres automatisk, skal du vælge, hvad du vil overføre til Mac. Når du tager medieoverførsel som eksempel, skal du klikke på "Media", og du finder al musik, videoer og andre mediefiler.
Trin 3 Vælg filer, du vil tage sikkerhedskopi til Mac, og vælg derefter "Eksporter til"> "Eksporter til Mac" for at starte sikkerhedskopien på Mac.
Hvis du nogensinde har sikkerhedskopieret din iPhone til Mac med iTunes, skal du vide det, du kan ikke direkte kontrollere detaljerne om alle slags filer i iTunes-sikkerhedskopi. Men for mange brugere er det meget vigtigt at se iTunes-sikkerhedskopi. Og i denne del viser vi dig, hvordan du kontrollerer iPhone-sikkerhedskopifiler, inklusive iTunes og iCloud-sikkerhedskopier.
Trin 1 Download og installer Mac iPhone Data Recovery på din Mac.
Trin 2 Vælg "Gendan fra iTunes-sikkerhedskopifiler". Vælg den, du har brug for, og klik på "Start scanning" -knappen for at scanne.
Trin 3 Indtil nu kan du se sikkerhedskopieringsfilerne med programmet. Hvis du vil se mere bekvemt på din Mac, skal du klikke på "Gendan", og de eksporteres til din Mac.
Trin 1 Start værktøjet, og vælg "Gendan fra iCloud Backup File".
Trin 2 Log ind på din konto. Vælg den sikkerhedskopi, du har brug for, og klik på "Download".
Trin 3 Scan filen, og alle data, der er slettet og eksisterende, scannes ud. Nu kan du se filerne på din Mac, men hvis du vil eksportere dem, skal du bare lide ovenstående metoder. Vælg den, du ønsker, og klik på "Gendan".
Vi taler primært om, hvordan du sikkerhedskopierer iPhone til Mac i dette indlæg. Vi viser dig tre måder at kopiere de vigtige iOS-filer til Mac på. Håber, at du let kan sikkerhedskopiere og administrere dine værdifulde iPhone-data efter at have læst denne guide.