
Som folk altid siger, er lyd halvdelen af oplevelsen for en film. Især når du laver en tutorialvideo, bliver voiceover ekstremt vigtig. I denne henseende giver iMovie dig den bedste metode. Med iMovie kan du tilføje flere lydeffekter og baggrundsmusik til dine film, eller du kan optage voiceover på egen hånd. Desuden kan iMovie-voiceover redigeres separat i sit eget område af tidslinjen og påvirkes ikke af redigeringer foretaget til andre klip.
Derefter hvordan man foretager en voiceover i iMovie? I den følgende artikel lærer jeg dig, hvordan du optager en voiceover i iMovie. I mellemtiden, hvis du støder på "iMovie vil ikke optage voice over" eller sådanne problemer, kan du også finde løsninger i artiklen.
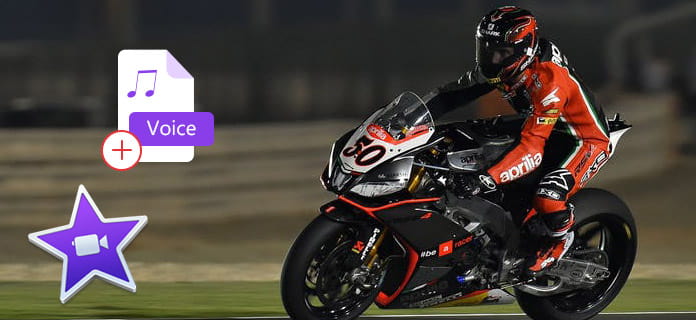
Lav en Voiceover på iMovie
Du kan nemt bruge iMovie til Mac til at optage din egen fortælling for at føje til din film. Nu tager jeg iMovie 10 som et eksempel.
Trin 1 Indlæs videoklip
Åbn iMovie, indlæse den video, du vil redigere i projektet, og træk den ned på tidslinjen.
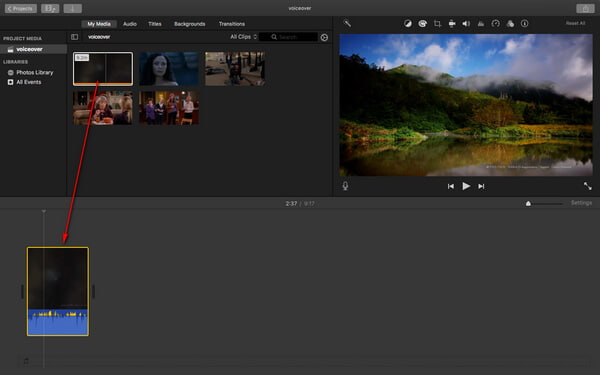
Trin 2 Vælg Voiceover-knap
Placer afspilningshovedet, hvor du vil starte optagelse af voiceover på tidslinjen, og klik på Optag Voiceover knappen under visningen.
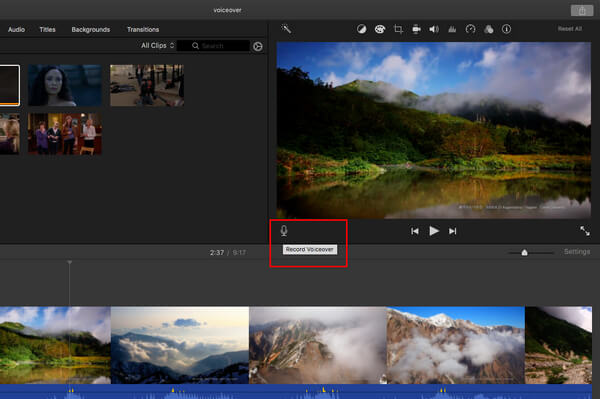
Trin 3 Juster indstillinger for voiceover-optagelse
Før du foretager en voiceover i iMovie, skal du klikke på Voiceover knappen for at justere optagelsesindstillingerne efter dine behov. Her kan du ændre indgangsenheden, justere indgangsniveauet for mikrofonen og slå lyd fra andre klip under optagelse.
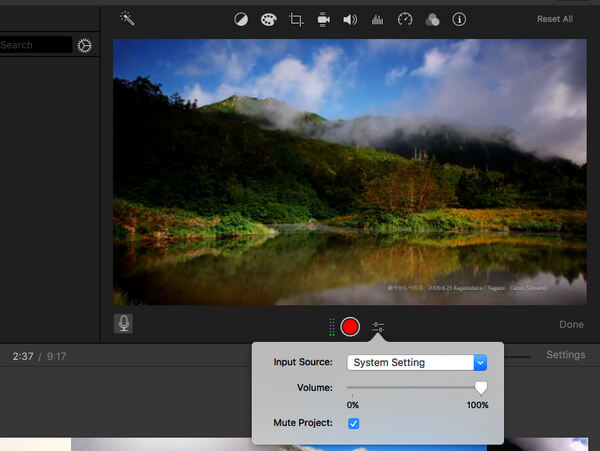
Trin 4 Optag voiceover i iMovie
Når alt er sat, skal du klikke på Optage knappen for at begynde at foretage voiceover i iMovie. Når du vil stoppe optagelsen, skal du klikke på Optage knappen igen. Den optagede lyd tilføjes som et nyt klip på tidslinjen over baggrundsmusikken. Voiceover-klippet er knyttet til klippet, der var under afspilningshovedet, da optagelsen startede.
Når du er færdig, skal du klikke på Udført til højre for kontrol over voiceover-optagelse.


Ikke kun kunne du tilføje en voiceover i iMovie til Mac, du kan også optag en voiceover hvis du bruger iMovie til iPad eller iPhone. Her tager jeg iPad som eksempel og viser dig, hvordan du stemmer over i iMovie.
Trin 1 Åbn iMovie på din iPad / iPhone. Klik på fanen "Projekter" øverst, og klik derefter på "Opret projekt" for at indlæse det videoklip, du vil redigere.
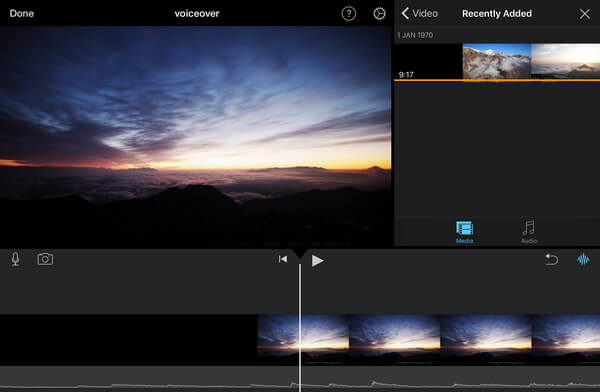
Trin 2 På tidslinjen skal du trække til venstre eller højre over videoklippet, så afspilningshovedlinjen er placeret, uanset hvor du ønsker, at voiceover skal starte. Klik på mikrofonikonet til venstre, og tryk på "Voiceover".
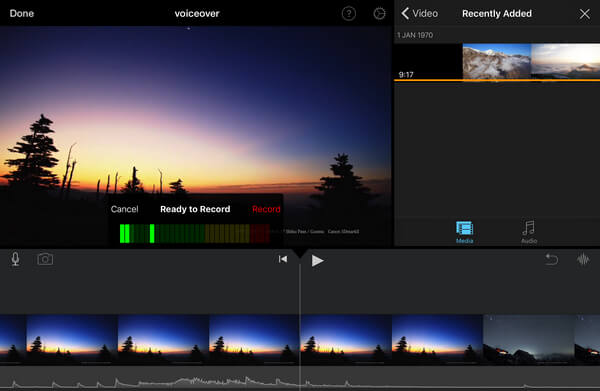
Trin 3 Nu ser du en boks "Klar til optagelse" over tidslinjen. Klik på "Optag for at begynde at optage stemme i iMovie, og klik på" Stop "for at stoppe optagelsen. Når optagelsen er færdig, kan du vælge at annullere, genoptage, gennemgå eller acceptere voiceover, som du vil.
Selvom det overhovedet ikke er svært at tale i iMovie, har jeg lært, at mange mennesker har løbet ind i situationer, hvor voiceover i iMovie ikke fungerer. Når det sker, foreslår jeg, at du skifter et bedre voiceover-værktøj. Her vil jeg gerne anbefale dig det bedste videoredigeringsværktøj, som hjælper dig med at optage voiceover på en bedre måde.
I denne artikel har jeg hovedsageligt vist dig, hvordan du foretager en voiceover i iMovie, hvad enten det er på Mac eller iPhone / iPad. Har du stadig flere spørgsmål om iMovie voiceover? Efterlad dine kommentarer nedenunder.